How to create a container
BackWhat is a container?
A container is a content list that you create as an item to drop into another content list. I.e. a playlist within a playlist.
Step-by-step guide on how to create a container
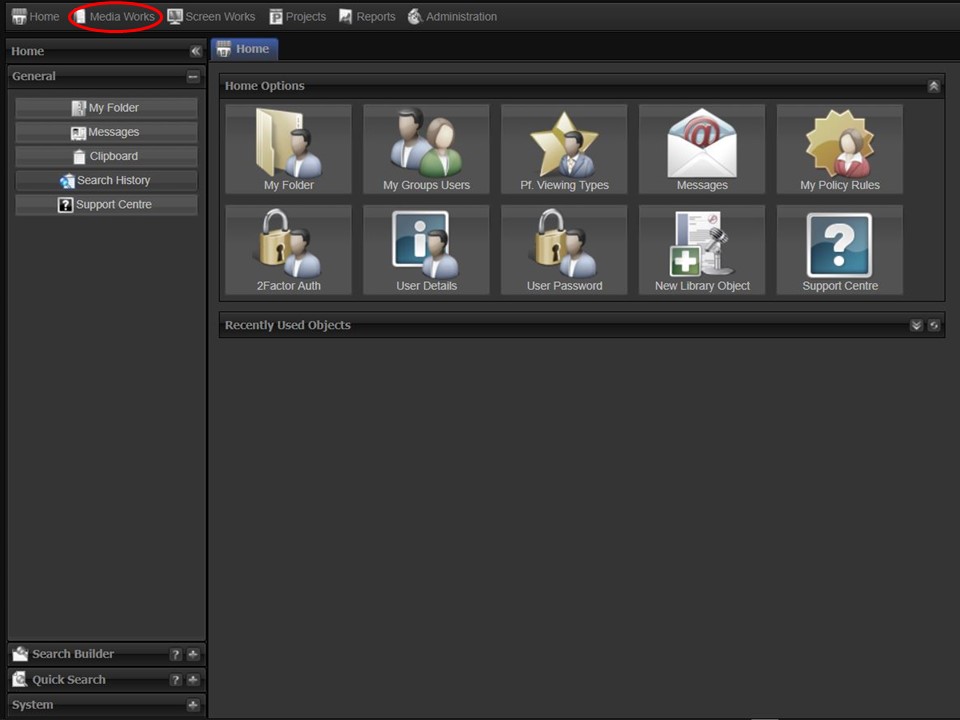
1. Click on the Media Works tab in the top left corner of the screen.
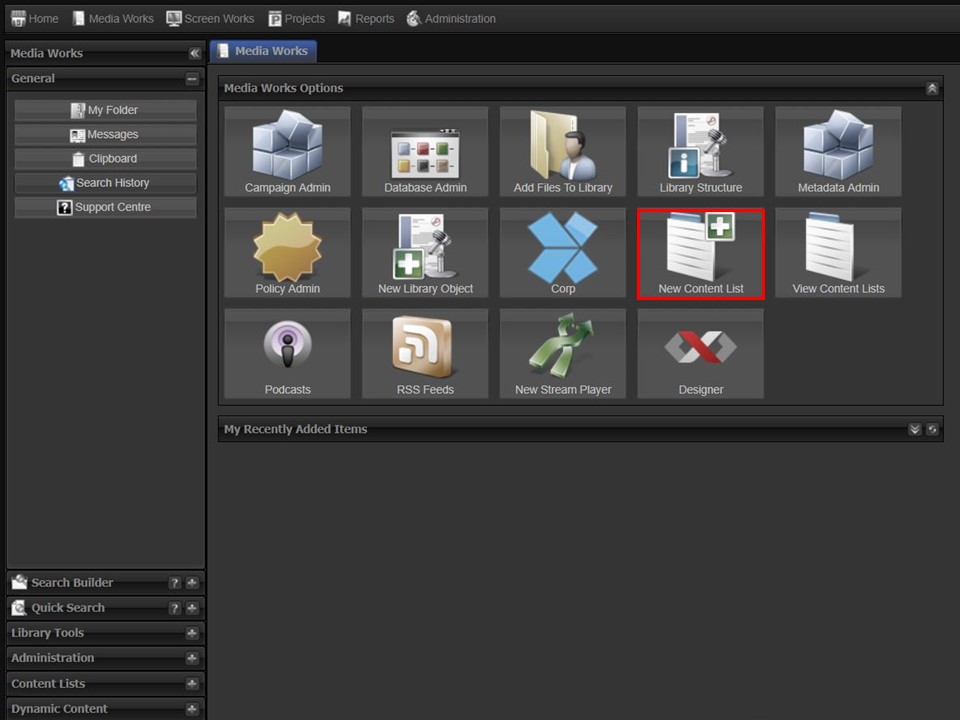
2. Click on the New Content List icon, a window will open.

3. Name your content list/container & save it by clicking on the Save button in the bottom right corner of the window. The Content List/Container will appear in your clipboard automatically.
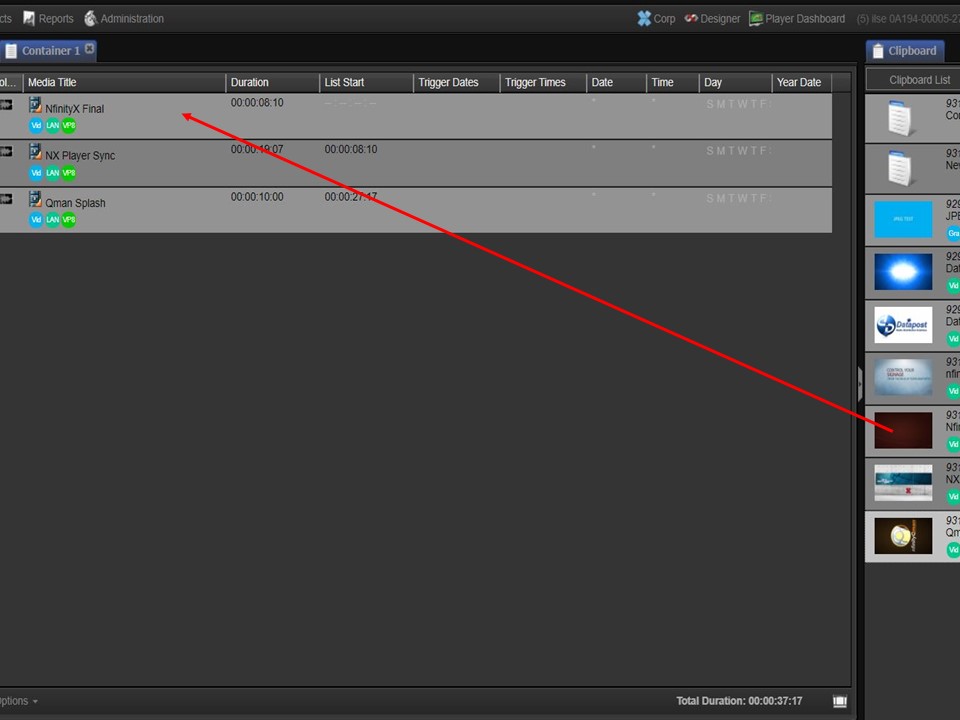
4. Drag and drop the content that you want to include in your container from your clipboard into the content list that you have just created.
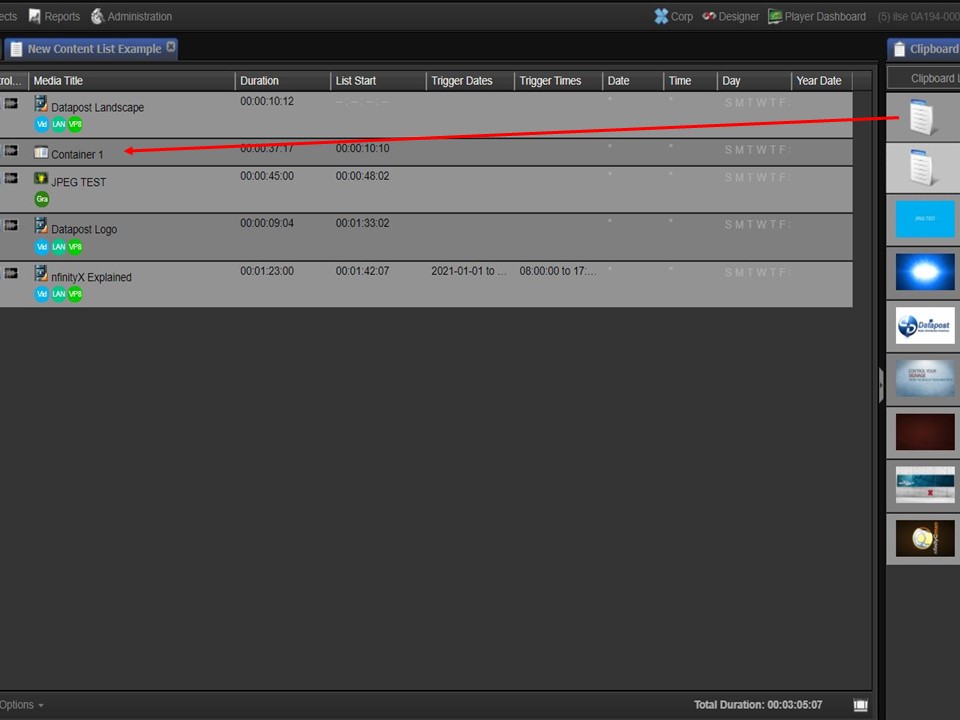
5. Open the content list, that you want to add the container to, by double-clicking on it. Drag the container from your clipboard into the relevant content list.
The last step is to set the container mode. Learn how below.
Container modes explained
What is a Container Mode?
A Container Mode is an instruction the system gives the content in a container, to behave in a certain way, when the content list plays.
Types of Container Modes
Flatten
When the system reaches the container, it will play all the media in the container from top to bottom, and then move onto the next item in the content list.
Consecutive – All
The system will play the first piece of media in the container and then select the next in sequence to play every time it reaches the container.
Consecutive – Best fit on Attributes
This container mode is used when scheduling within a network structure. The system will play the first piece of media in the container, with the best fit in terms of its media characteristics matching the player attributes. It will continue to select the next in sequence, with the best fit, to play every time it reaches the container.
Consecutive – Strict Match on Attributes
This container mode is used when scheduling within a network structure. The system will play the first piece of media in the container that strict matches its media characteristics to the player attributes and will move down the list and continue doing so every time it reaches the container.
Random – All
The system will randomly pick a piece of media from the container to play every time it reaches the container.
Random – Best fit on Attributes
This container mode is used when scheduling within a network structure. The system will randomly pick a piece of media from the container, with the best fit in terms of its media characteristics matching the player attributes, and continue doing so every time it reaches the container.
Random – Strict Match on Attributes
This container mode is used when scheduling within a network structure. The system will randomly pick a piece of media from the container that strict matches its media characteristics to the player attributes, to play every time it reaches the container.
Step-by-step guide on how to add a container mode
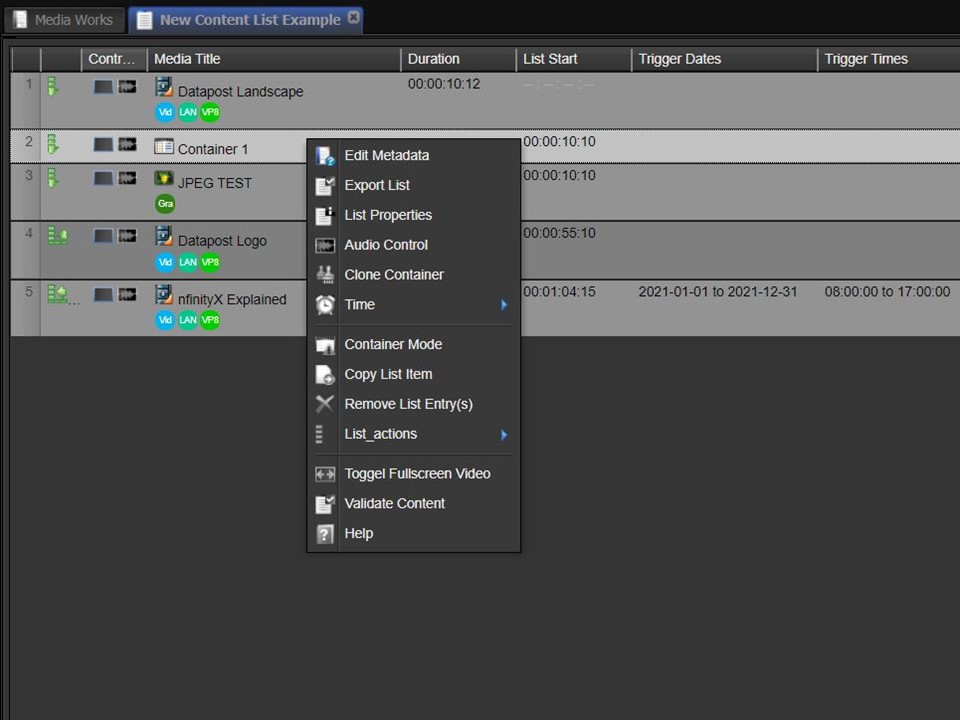
1. Right-click on the container that you want to add the container mode to. A menu will appear.
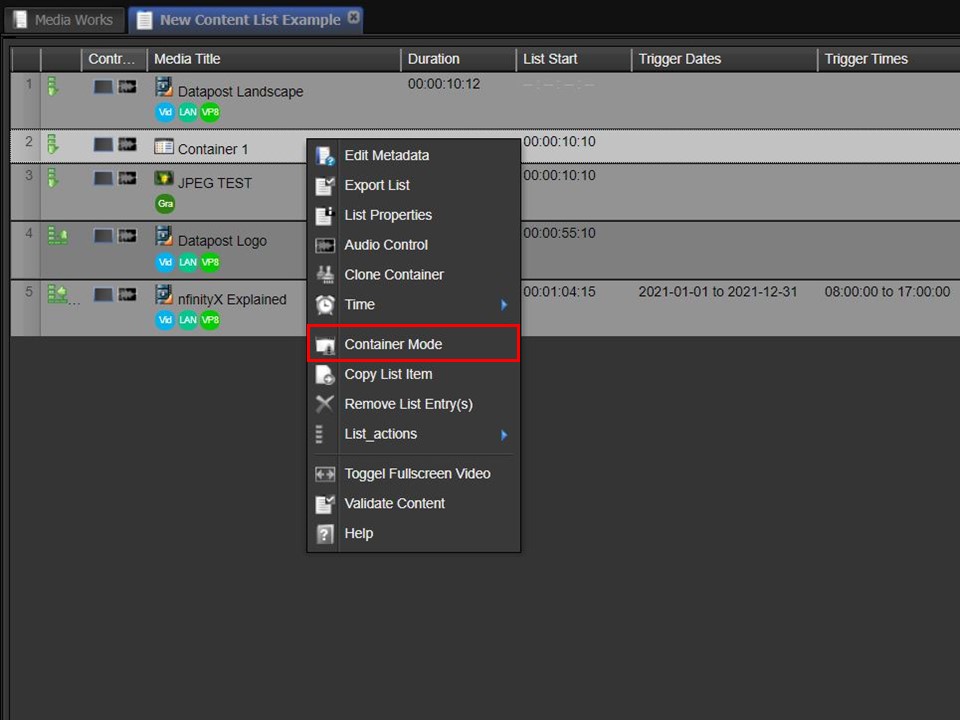
2. Select Container Mode. The Container Method window will open.
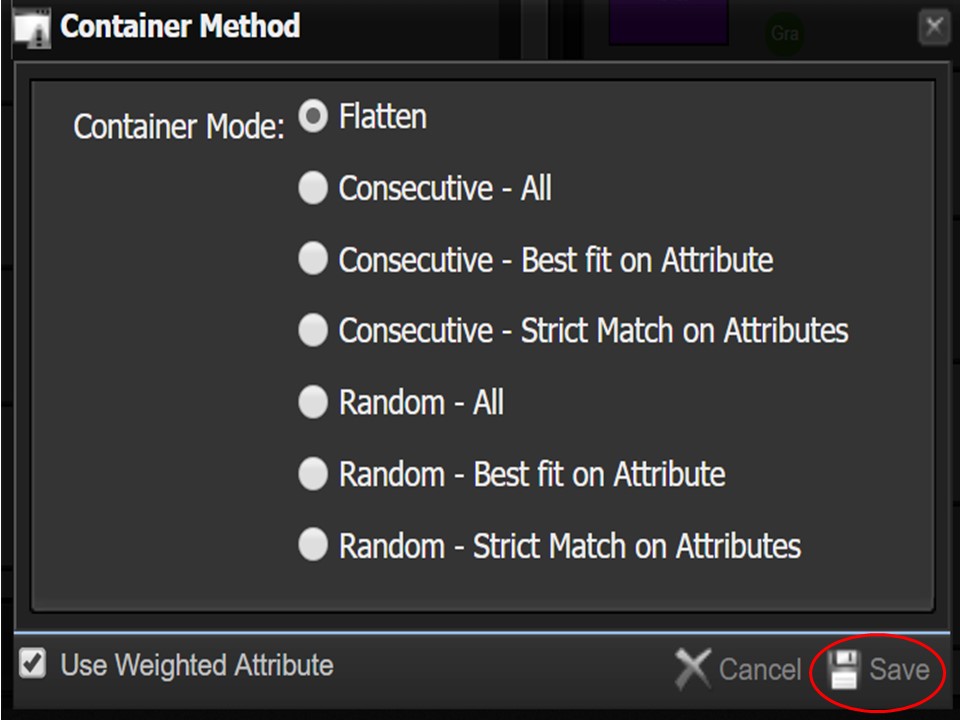
3. Click on the dot next to the container mode that you want to use. Remember to save your selection by clicking on the Save button in the bottom right corner of the window.
Please note that when you drag a container/saved query into a content list, the system automatically assigns the Flatten Container Mode.
Good to Know
The Good to Know sections on this website offer an array of handy tips to help you work efficiently and smartly.
Why clone a container?
Cloning a container means creating an identical copy or copies of that container. The Consecutive-All container mode must be used. This will give the content the instruction to play clip 1 in cloned container 1, when it reaches container 2, the system ‘knows’ that is has played clip 1 in container 1 and that it must now play clip 2 in the second cloned container and so on.
Step-by-step guide on how to clone a container
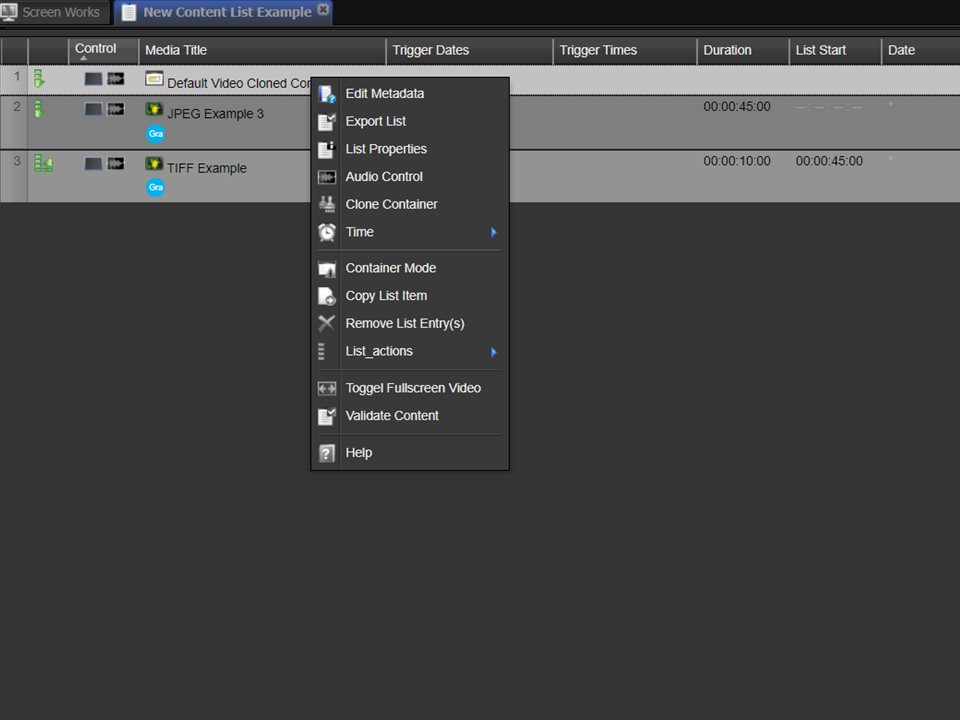
1. Right-click on the container that you want to clone. A menu will appear.
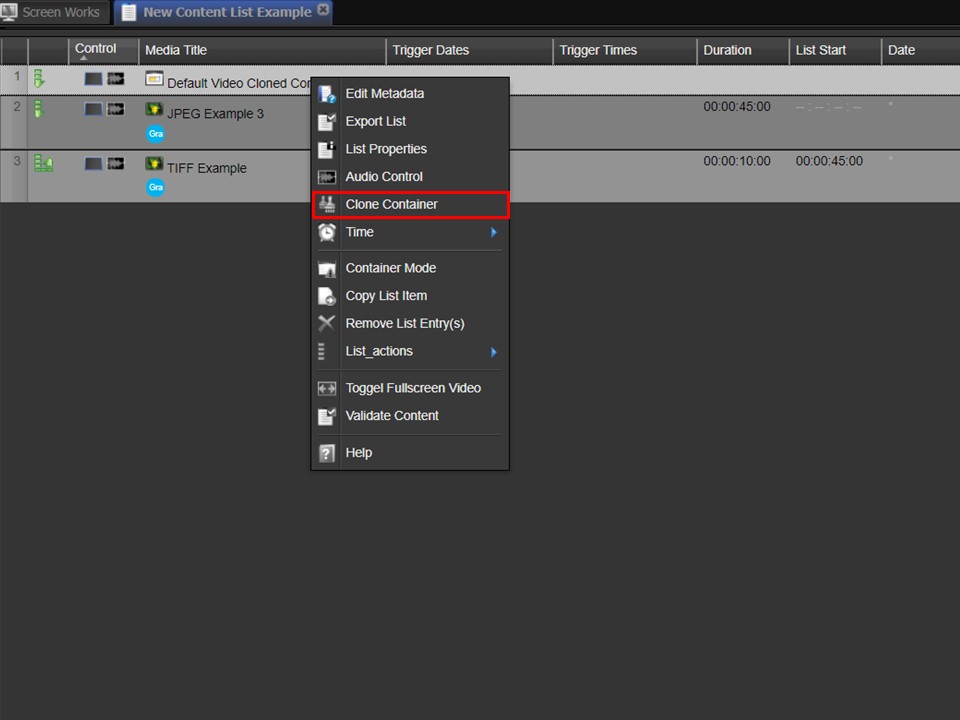
2. Click on the Clone Container item in the menu. A window will appear.
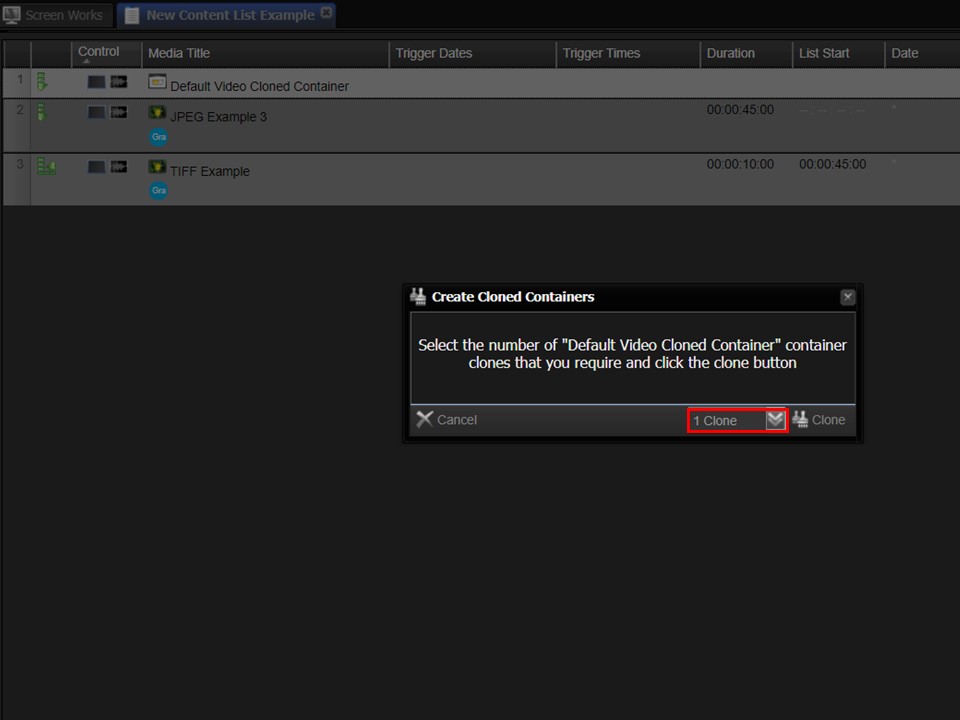
3. Select the number of cloned containers that you want to create from the drop-down. The number you select will be additional to the original container. Click on the Clone button.

4. The cloned containers will appear at the bottom of your content list, from where you can drag them into the desired positions in your list. The clones will be indicated by a set of coloured paintbrushes.
