System Users
Clicking on the System Users icon will take you to where you can add & message users.
Step-by-step guide on how to set up a username & password
It is important to note that usernames and passwords can only be set up by a user with admin rights.
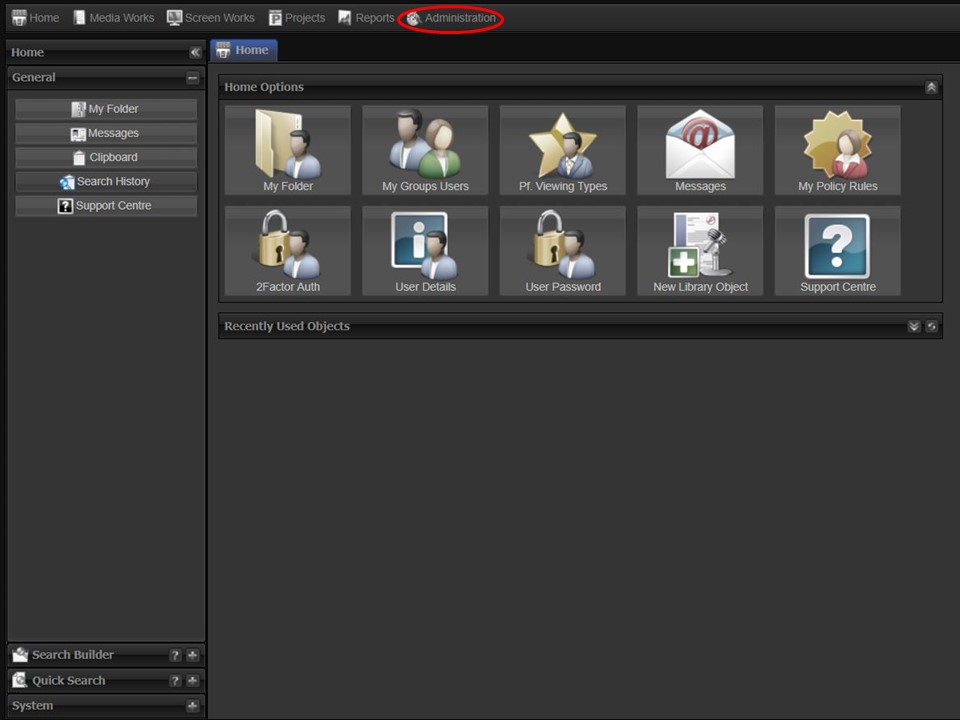
1. Click on the Administration tab in the top left of the screen.
2. Click on the System Users button.
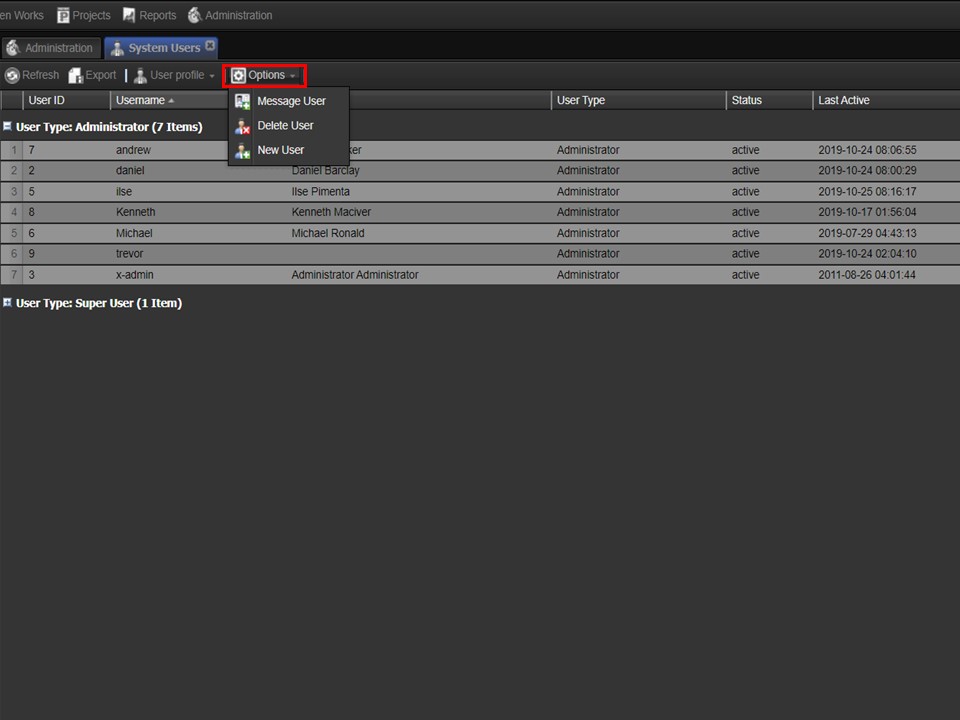
3. Click on the Options arrow. A list will appear. Click on New User in the list. A window will appear.
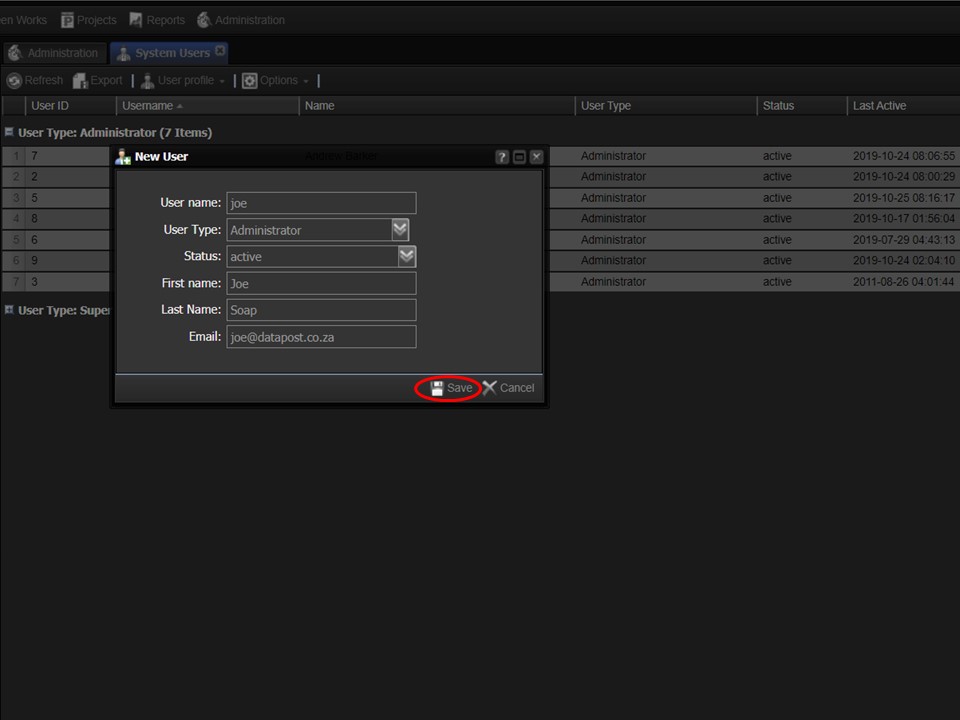
4. Complete all the fields and click on the Save button in the bottom right corner. Another window will appear.
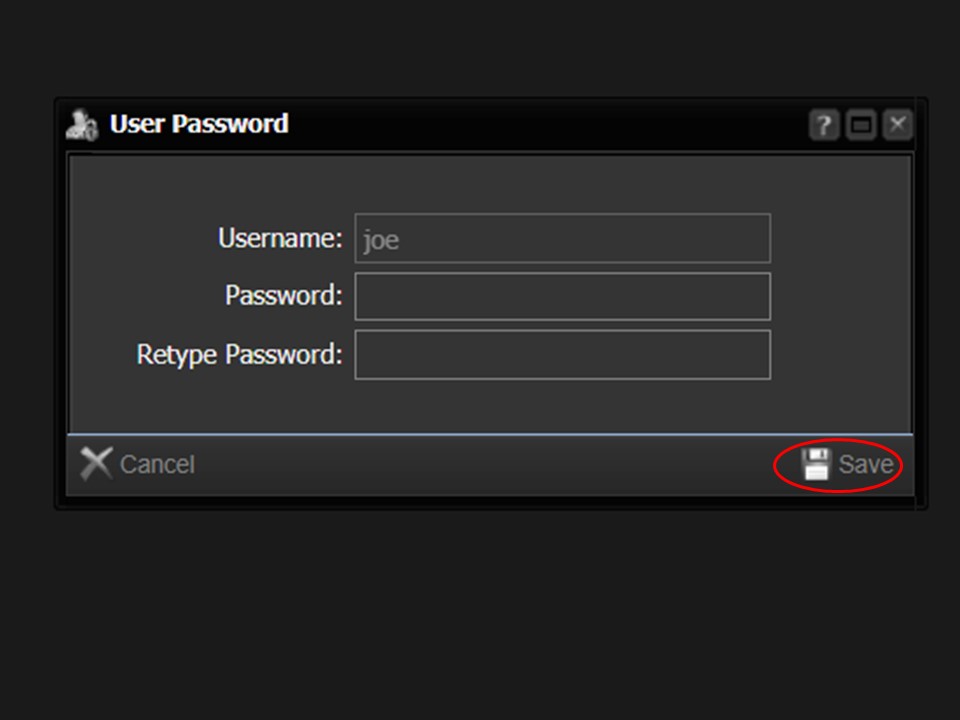
5. You will be asked to enter your preferred password and to retype it to confirm it. Click on the Save button
Important Note
When a user is added to nfinityX, the Ownership Policy is automatically added to everything that user creates. Other users will have to be added to that user’s group in order to have the same permissions regarding the objects created.
Step-by-step guide on how to change a user’s status
It is important to note that a user’s status can only be changed by a user with admin rights.
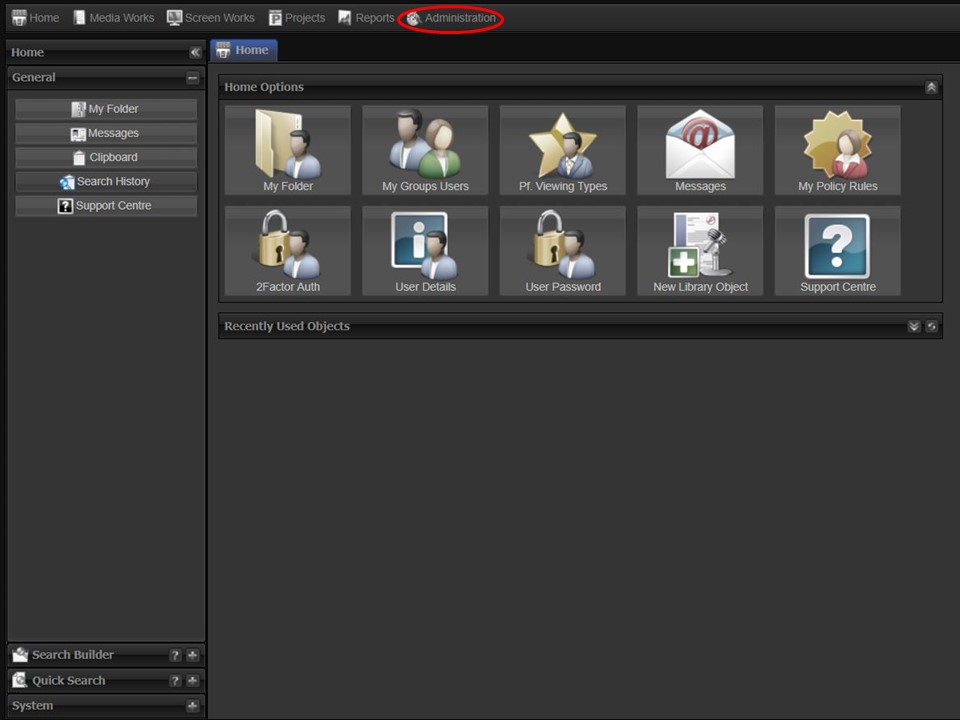
1. Click on the Administration tab in the top left corner of the screen.
2. Click on the System Users icon.
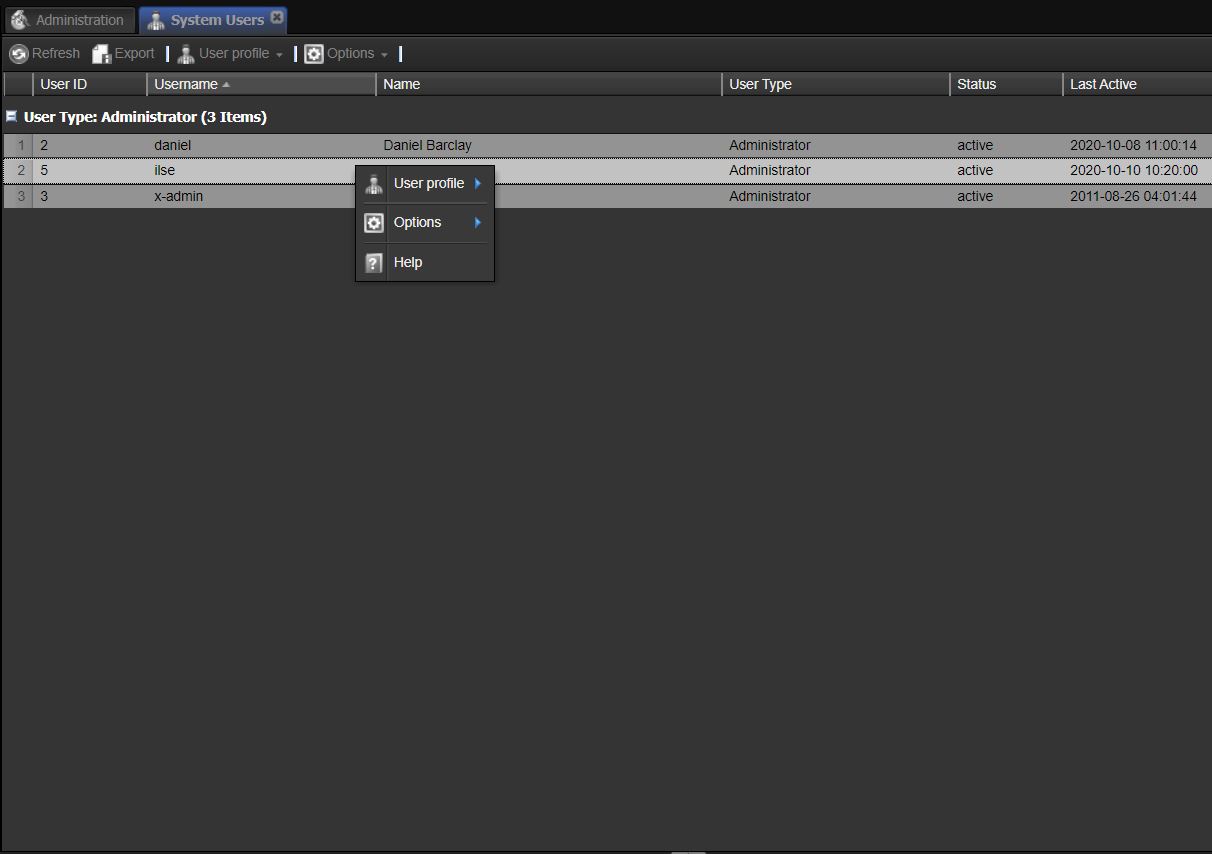
3. Right-click of the user whose status you want to change. A menu will appear.
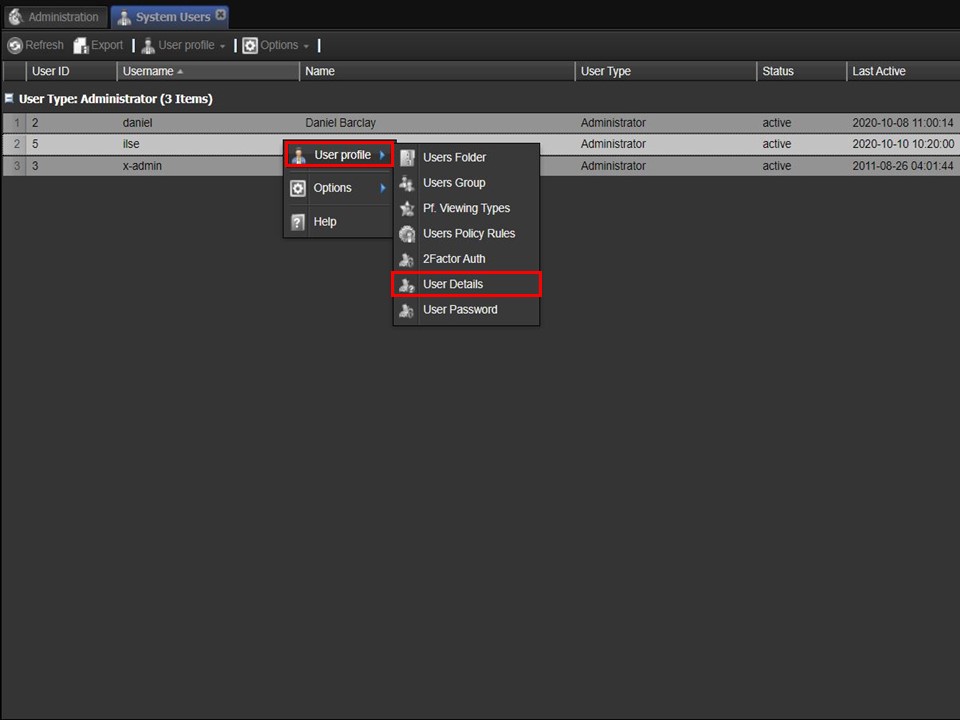
4. Hover over User profile, move across to the right & click on User Details. A window will open.
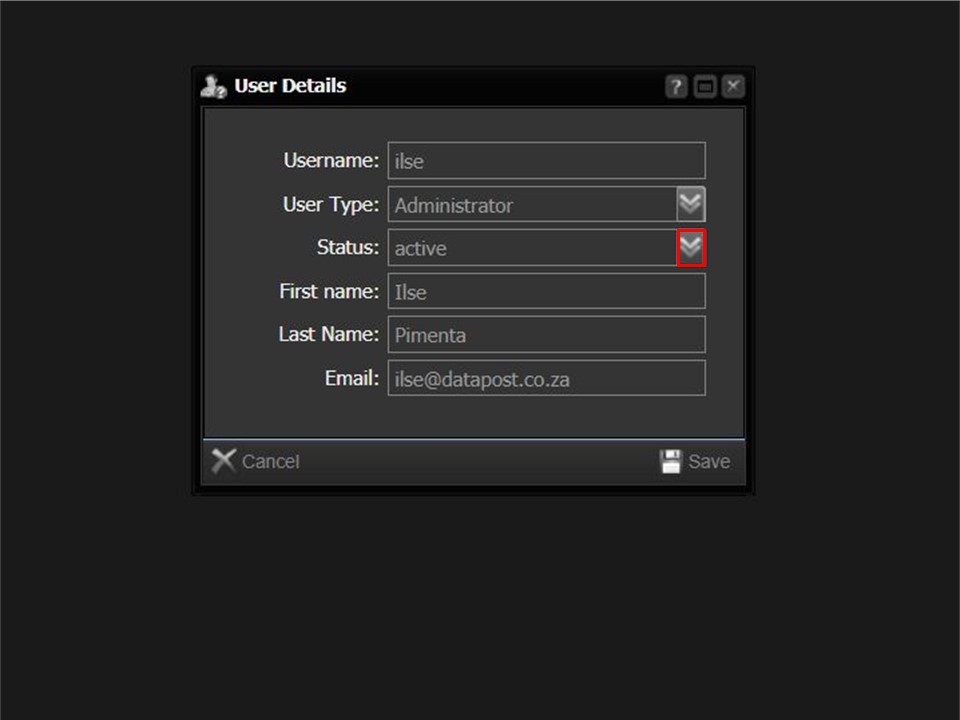
5. Click on the Status drop-down arrow & select the relevant status.
Status types
Status types are used to control user access to nfinityX, becuase users can not be physically deleted off the system.
Active
The Active status is used when the user is allowed to log in & work on the system.
Frozen
The Frozen status is used when an account is suspended for a period of time and access is denied.
Deleted
The Deleted status is used when an account is permanently suspended and access is denied.
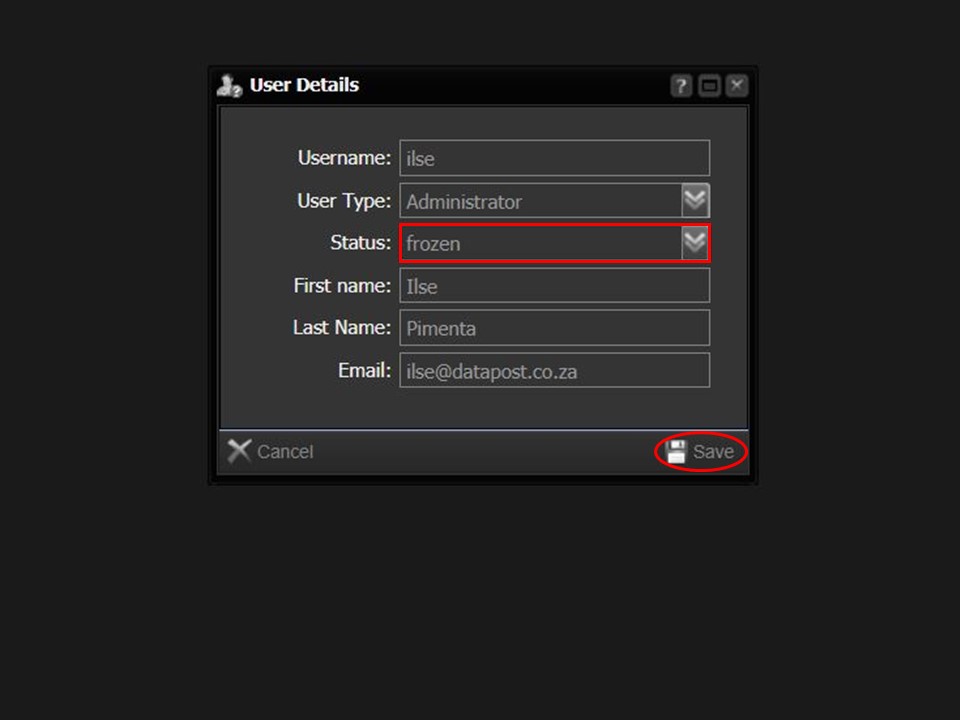
6. Click on the Save button in the bottom right corner of the window.
