Campaign Admin
Clicking on the Campaign Admin icon will take you to a view of the tables & table result records.
This is where you will go to create packages & media campaigns which are aimed at particular audiences and/or communication goals.
Package
Step-by-step guide on how to create a package
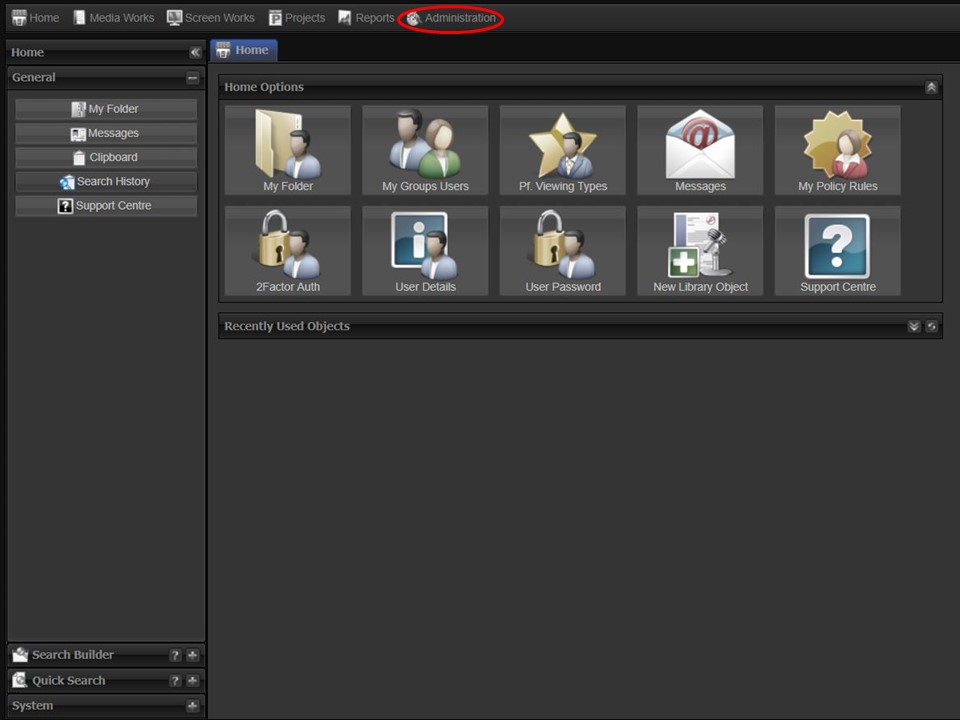
1. Click on the Administration tab at the top of the screen. Campaign Admin can also be found in the Media Works module.
2. Click on the Campaign Admin icon.
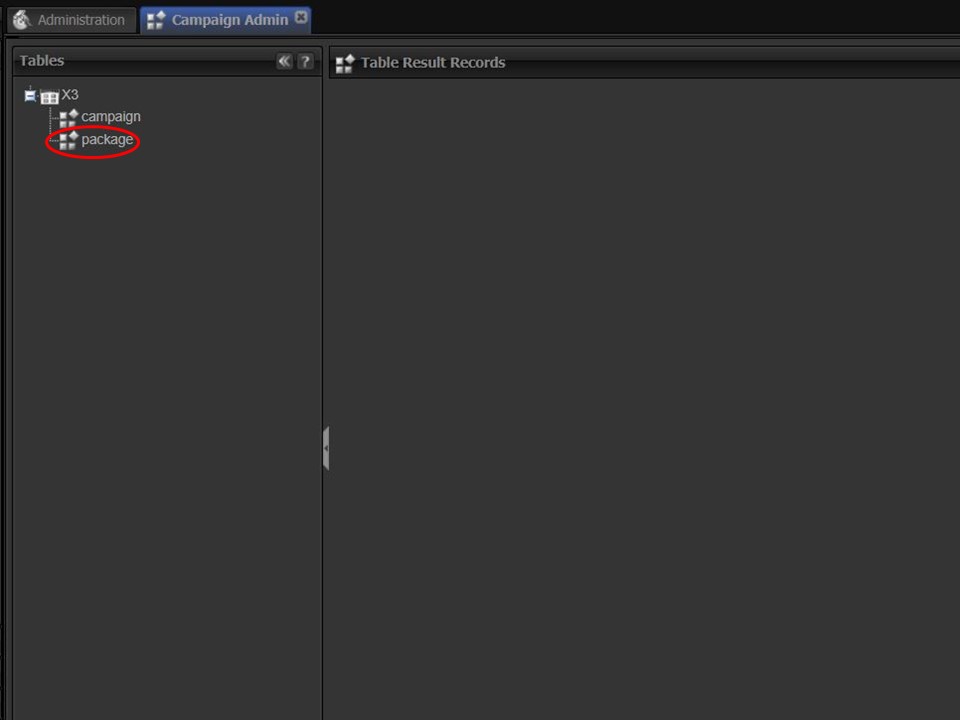
3. Click on package.
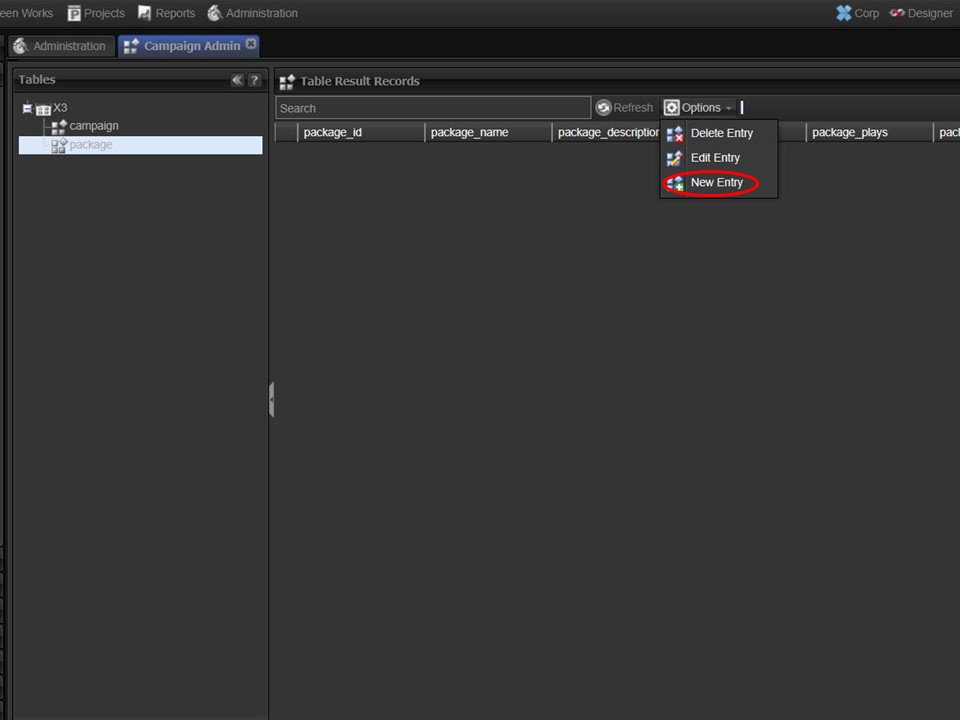
4. Click on the Options drop-down, followed by New Entry. A window will open.
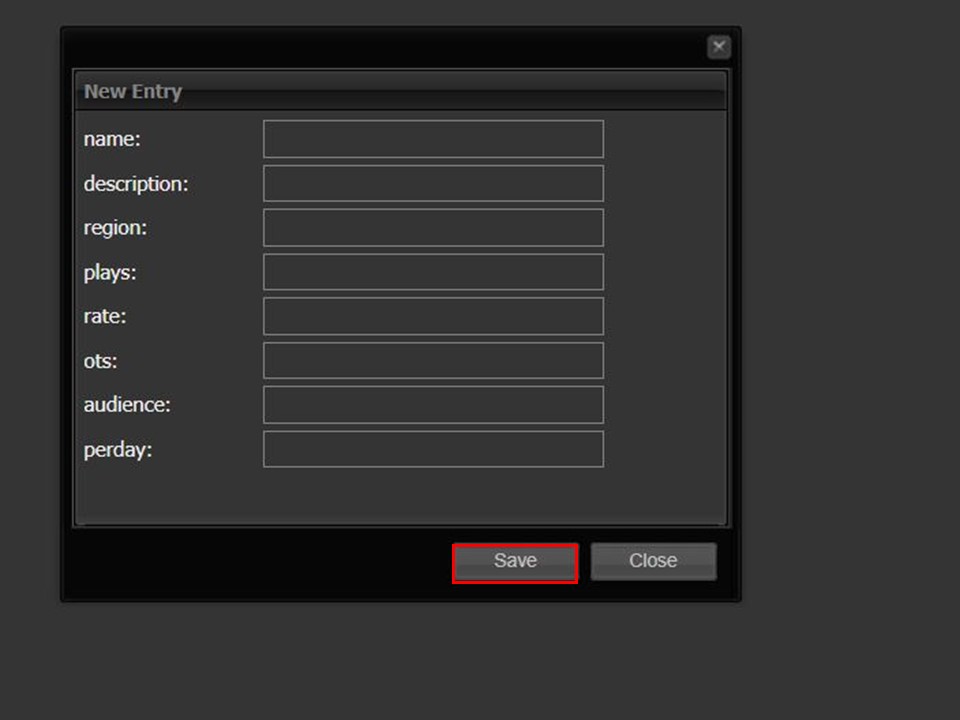
5. Complete the fields and click on the save button in the bottom right corner of the screen.
New Entry metadata form fields
Name
Enter the name you want to give your package.
Description
Add a package description.
Region
A geographical area defined by the user.
Plays
Total play count/impressions.
Rate
Amount charged for the package.
OTS
Opportunities to see (OTS) refers to the number of times an individual has the opportunity to see the campaign(s).
Audience
This field refers to the estimated campaign target audience.
Per Day
Play count/impressions per day.
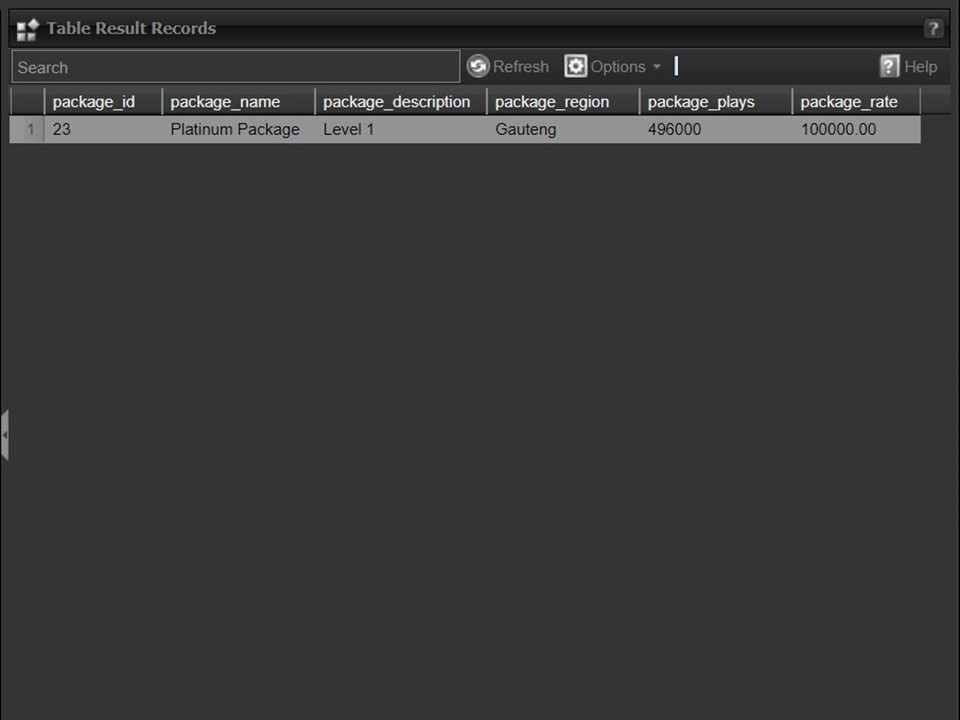
6. The new entry will appear in the Table Result Records. Take note of the Package ID, you will need it when creating your campaign.
Campaign
Step-by-step guide on how to create a campaign
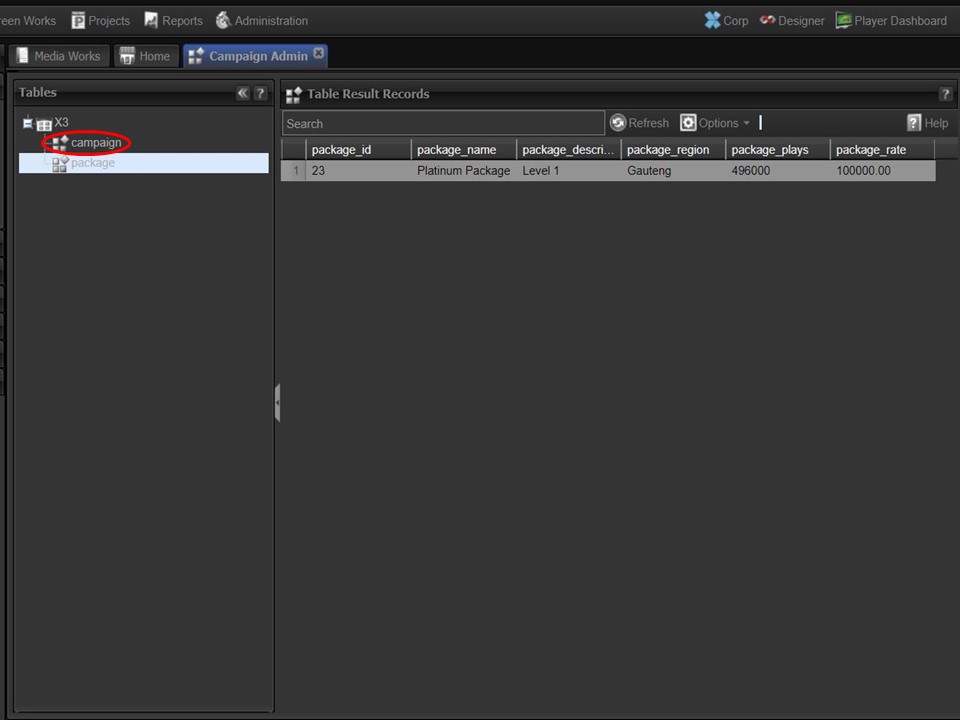
1. Click on campaign.

2. Click on Options, followed by New Entry. A window will open.
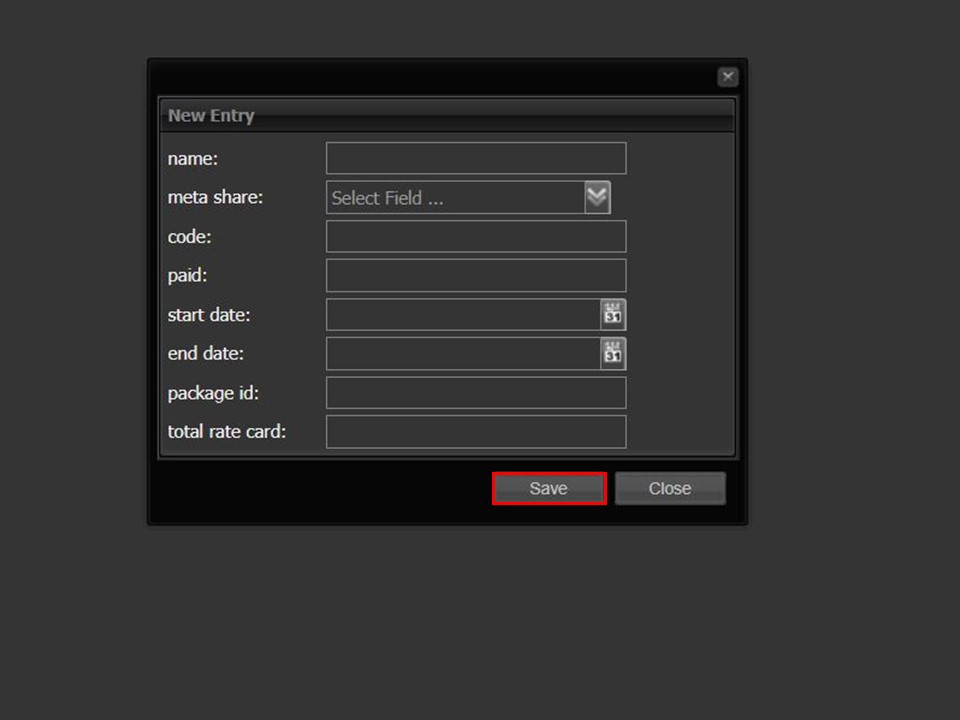
3. Complete the fields and click on save in the bottom right corner of the window. The new entry will appear in the Table Result Records.
New Entry metadata form fields
Name
The name you want to give your campaign.
Meta Share
A campaign can be shared either privately or publicly. I.e. visible to only you as a user or to all users on the system.
Code
Unique identifier for your campaign.
Paid
The initial campaign cost.
Start Date
The start date of the campaign.
End Date
The end date of the campaign.
Package ID
When you create a new package the system generates an ID for that package. The ID is used to link your campaign to the relevant package.
Total Rate Card
The Total Rate Card is the fixed rate before the discount. The difference between Paid and Total Rate Card is the added value provided to the customer.
Step-by-step guide on how to upload & log your campaign content
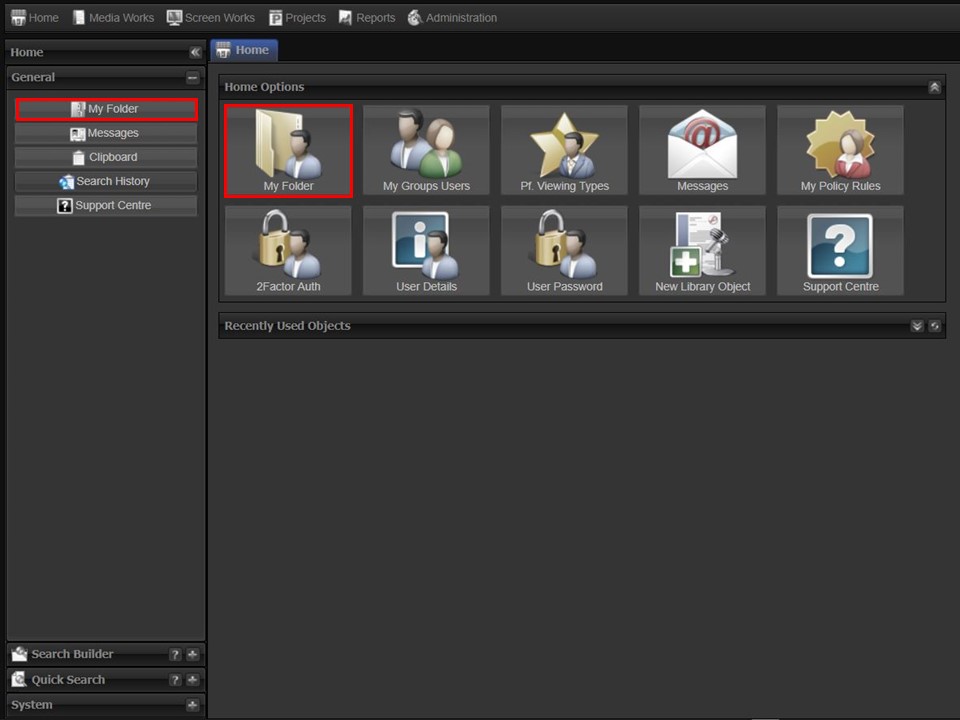
1. Click on the My Folder icon. The Users Folder will open.

2. Click on the upload button. The upload bar will appear.
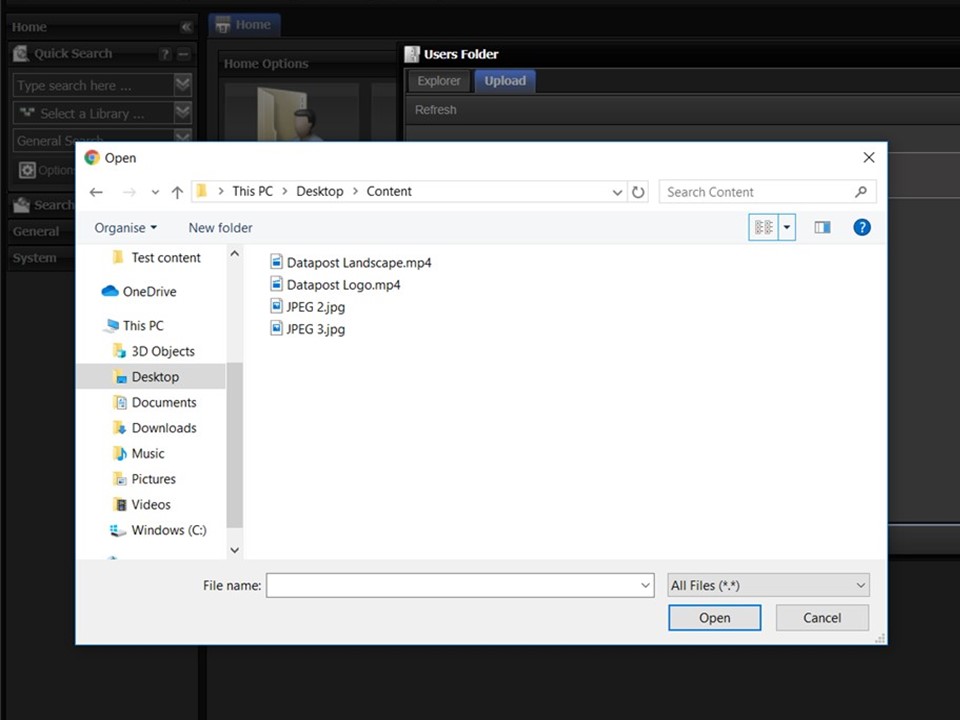
3. Click on upload bar to browse to the content that you want to upload. Double-click on the clip.
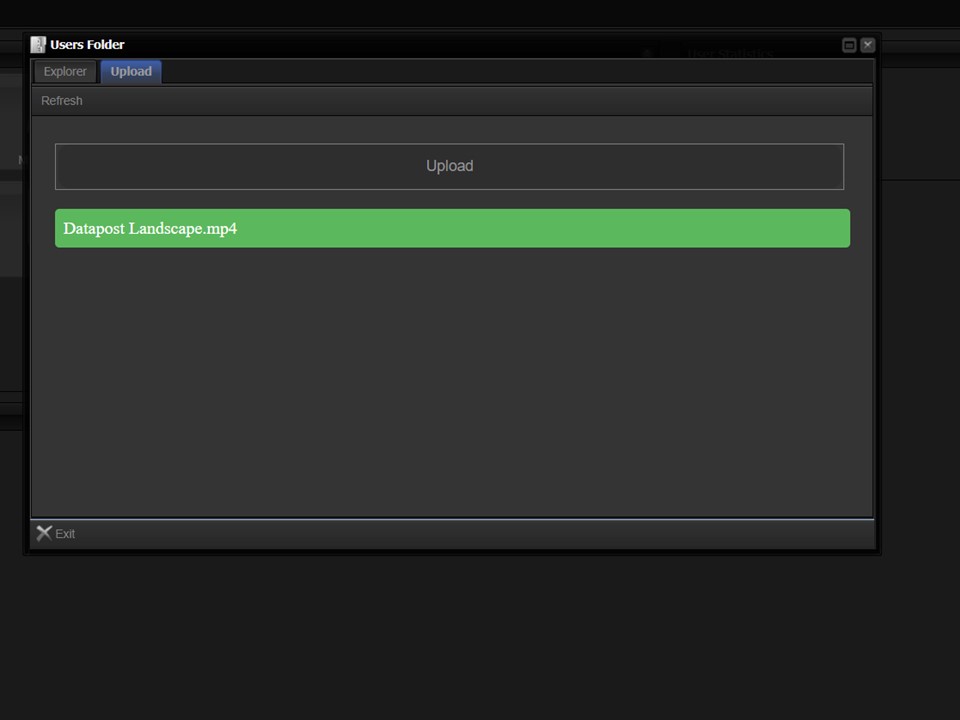
4. The progress bar will show the progress of the upload by turning green. Click on the Explorer button in the top left corner of the window.
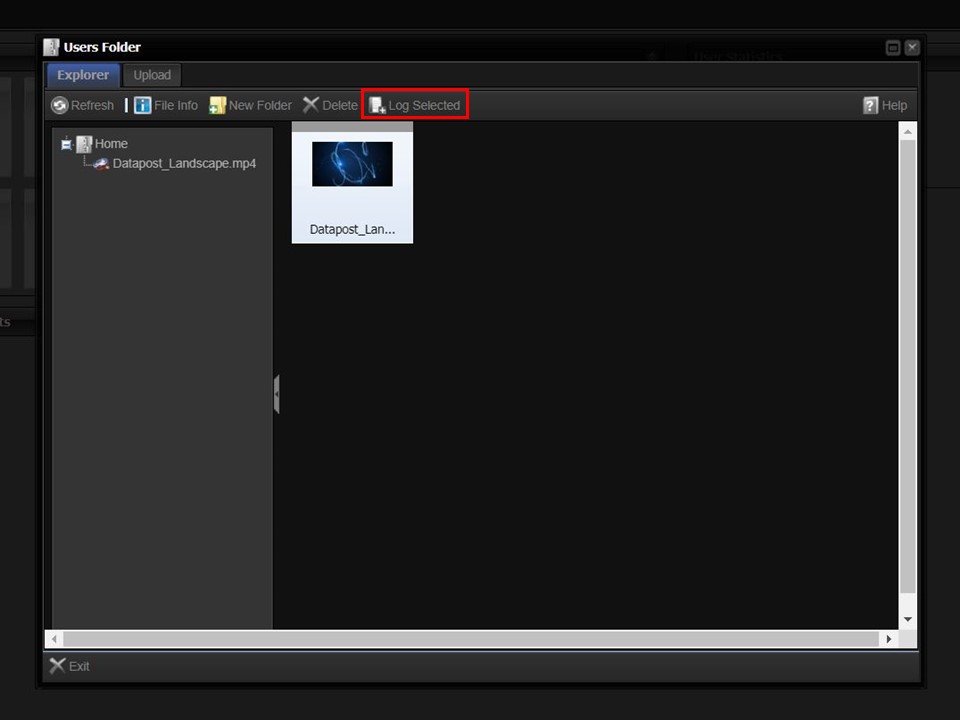
5. Highlight the video that you want to log, by clicking on it. Then click on Log Selected. A window will open.

6. Click on the Default Campaign button. A metadata form will open.
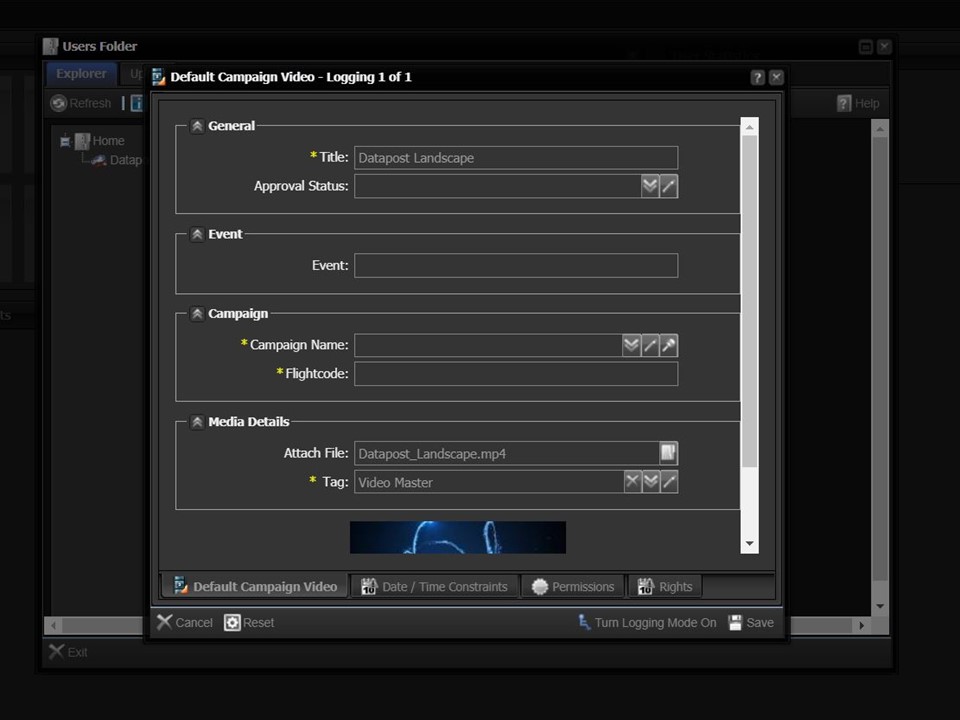
7. Select the Campaign Name from the drop-down.
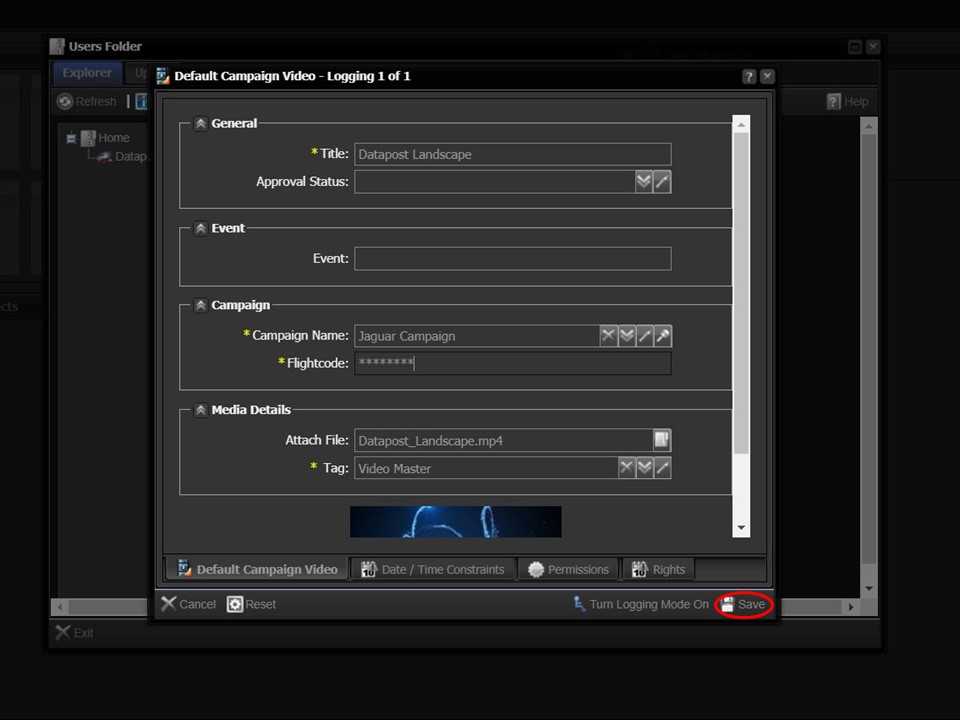
8. Complete the Flightcode field and click on save.
