Alert Manager
Alert Manager is an automated report, to be set up by a user, to provide player heartbeat information via alerts, to a selected mailing group. Clicking on the Alert Manager icon will open the interface. This is where you will go to add, edit and delete your contacts, as well as add, delete and edit your alerts.
Step-by-step guide on how to add a contact
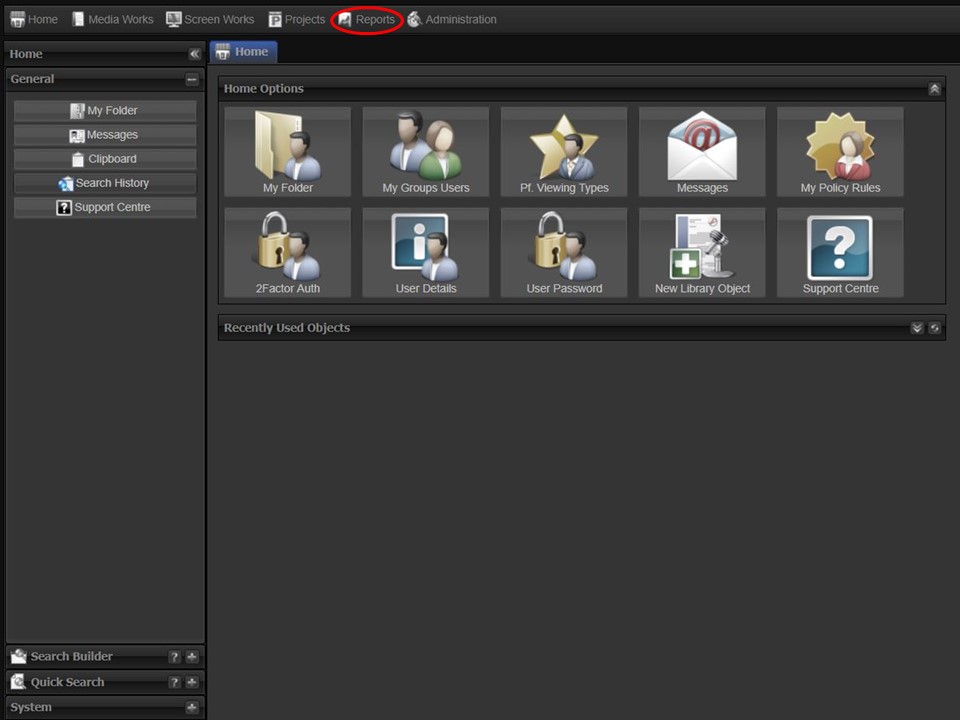
1. Click on the Reports tab at the top of the screen.
2. Click on the Alert Manager icon. The interface will open.
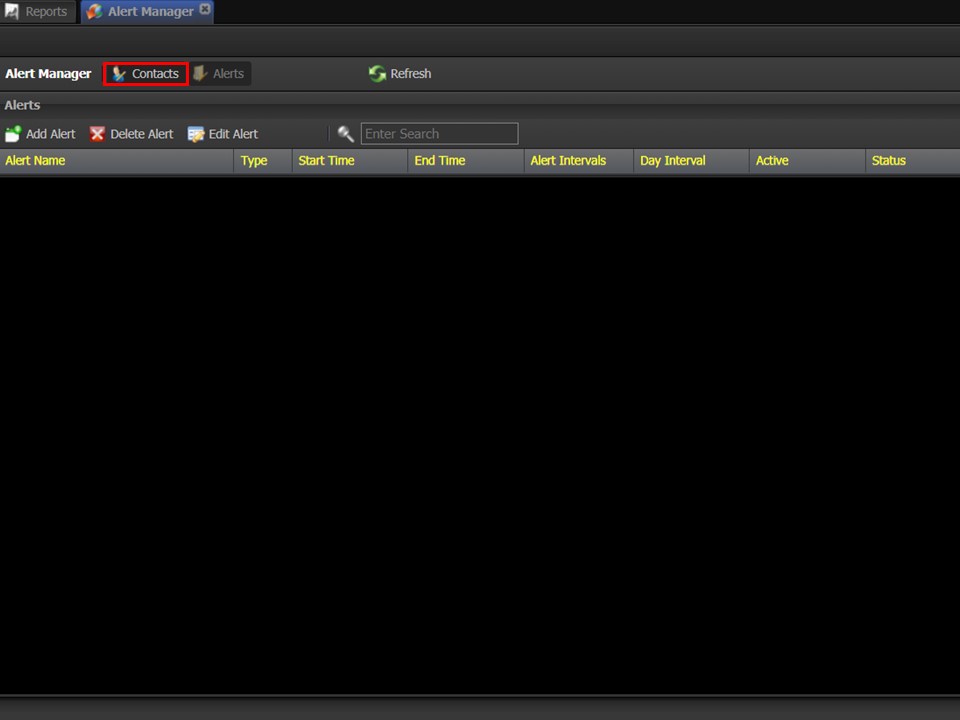
3. Click on the Contacts button.
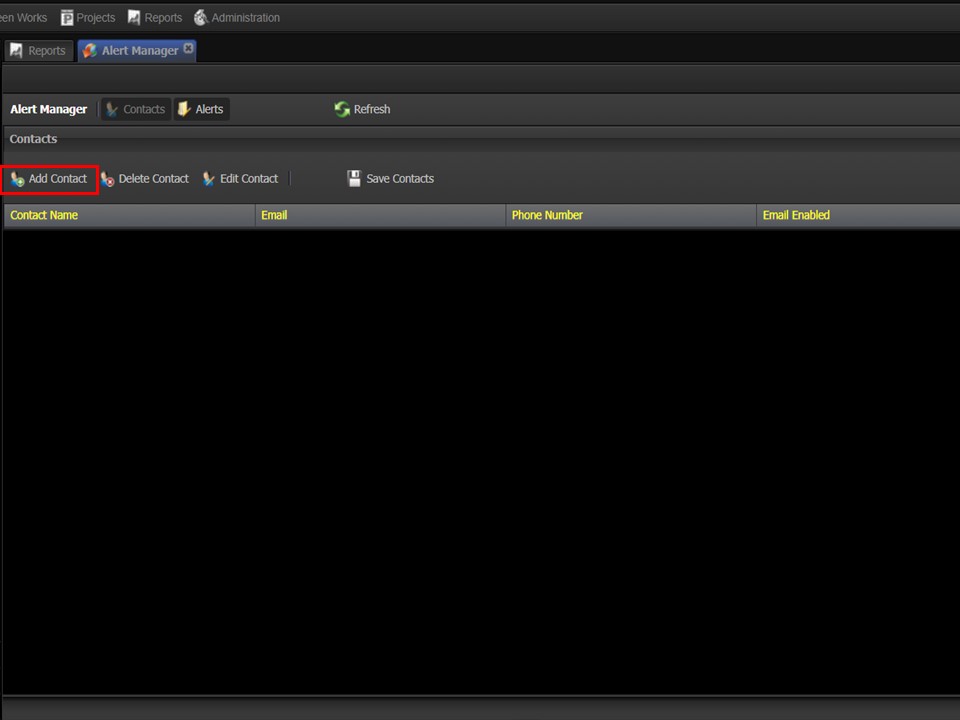
4. Click on the Add Contact button. A form will open.
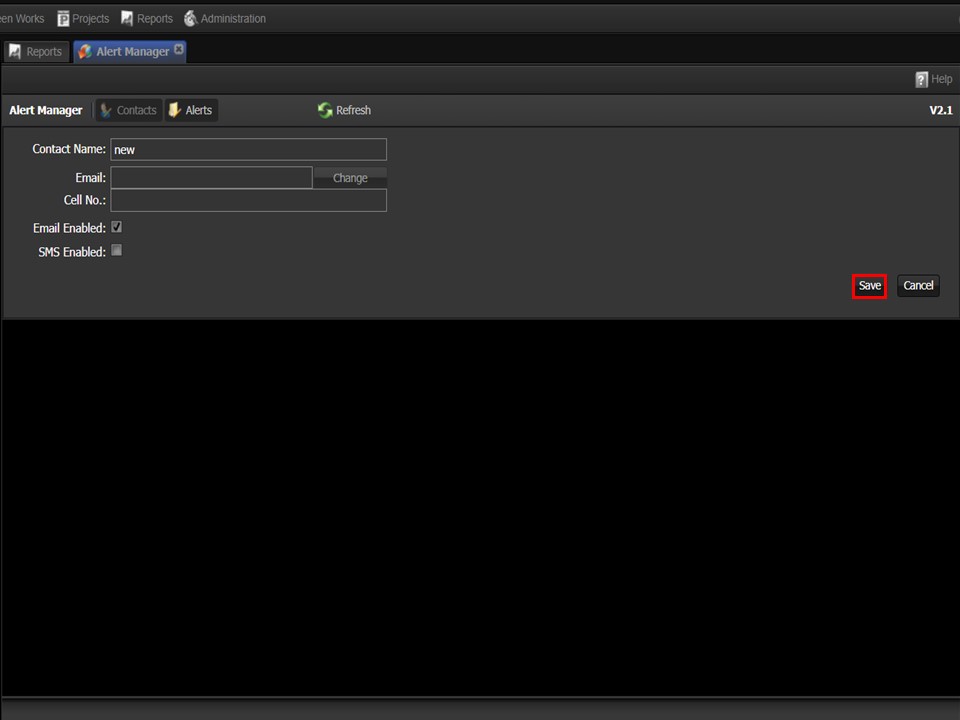
5. Complete the Contact Name & Email fields. Click on the Save button in the bottom right corner.
Please note that SMS is not currently available.
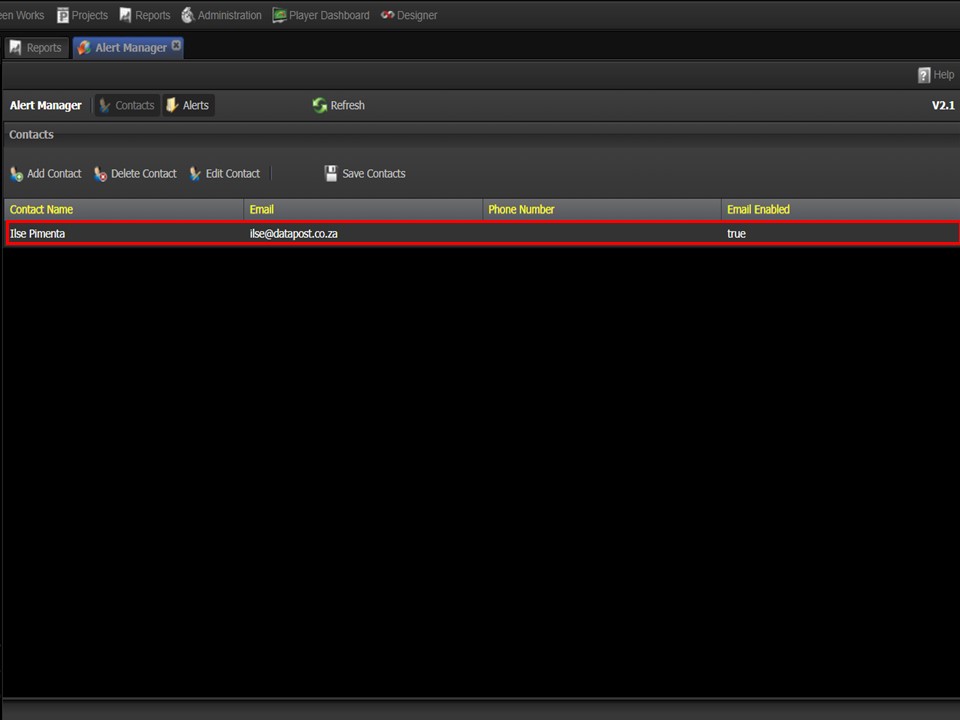
6. The contact that you have added will appear in the middle panel.
Step-by-step guide on how to add an alert
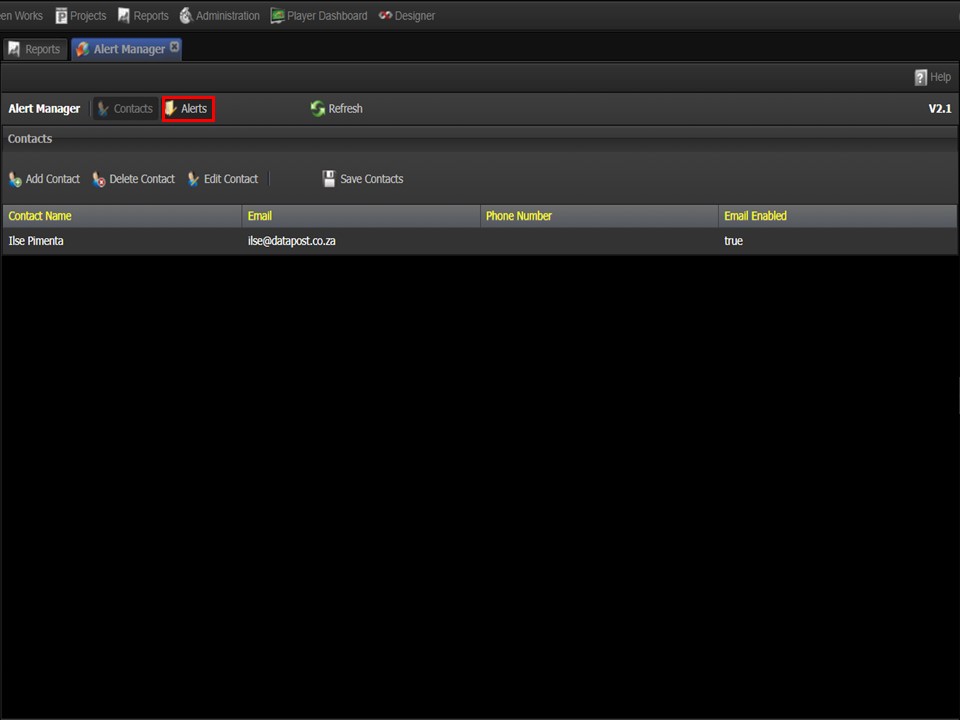
1. Click on the Alerts button.
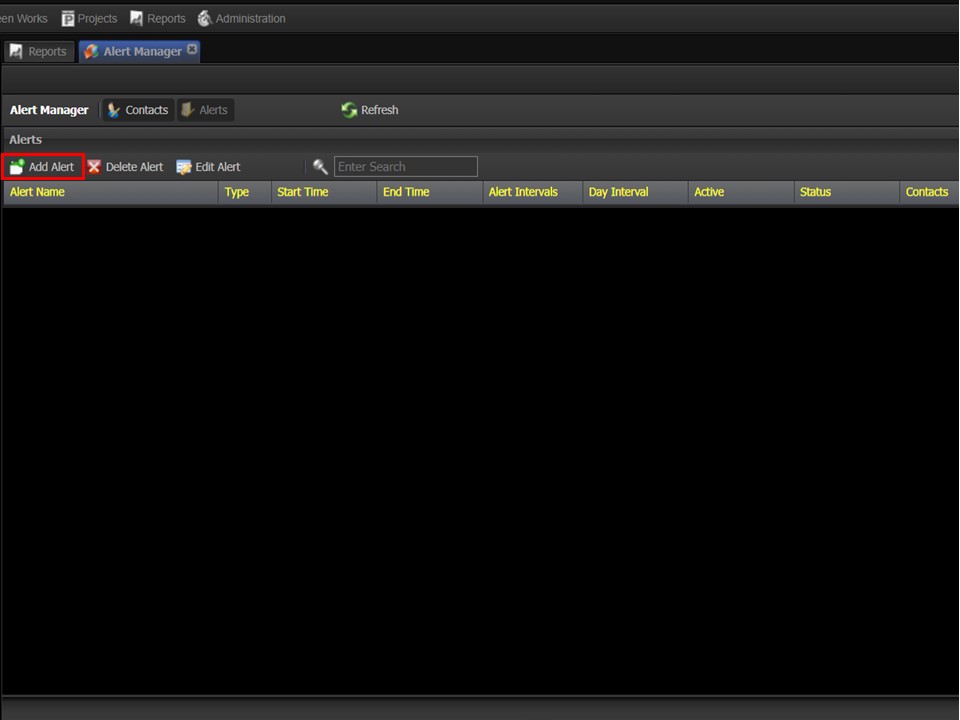
2. Click on the Add Alert button. A form will open.
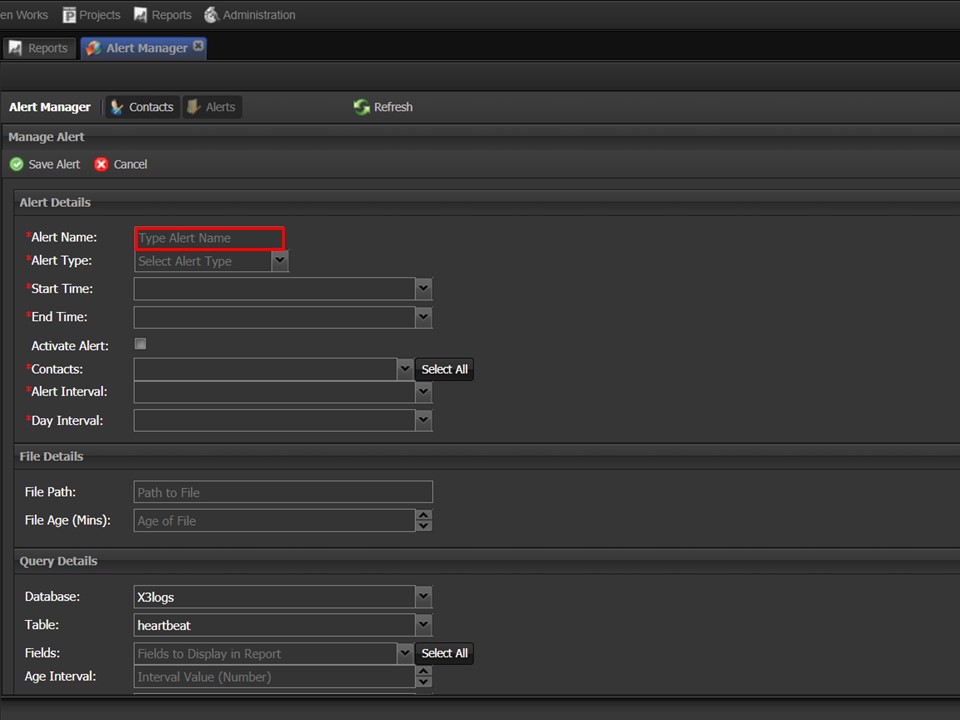
3. Enter the name of your alert.
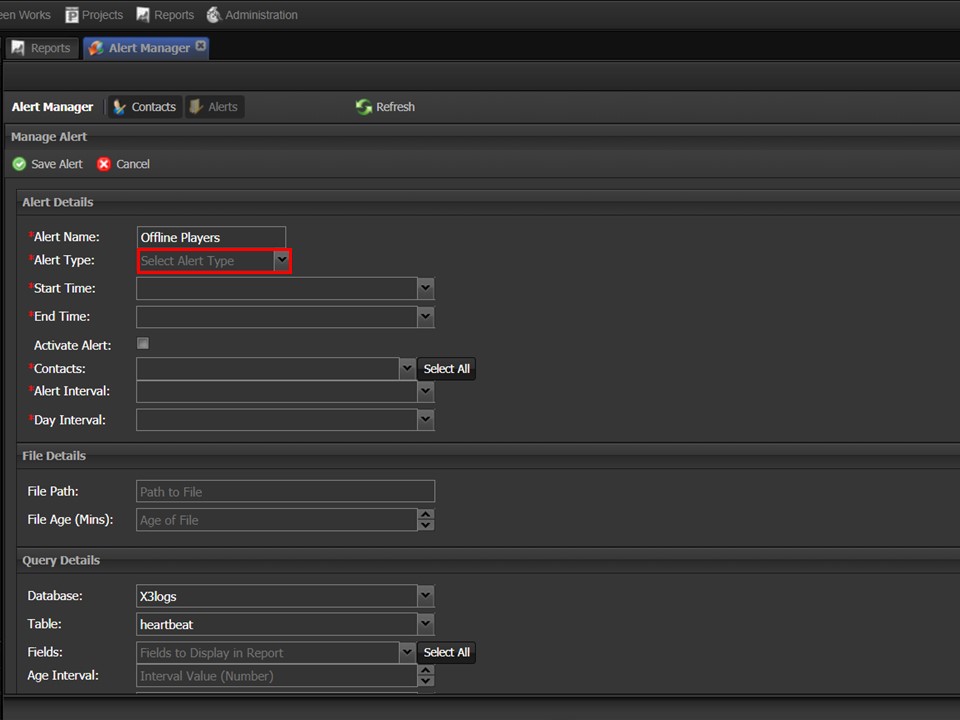
4. Select Query as your Alert Type from the drop-down.
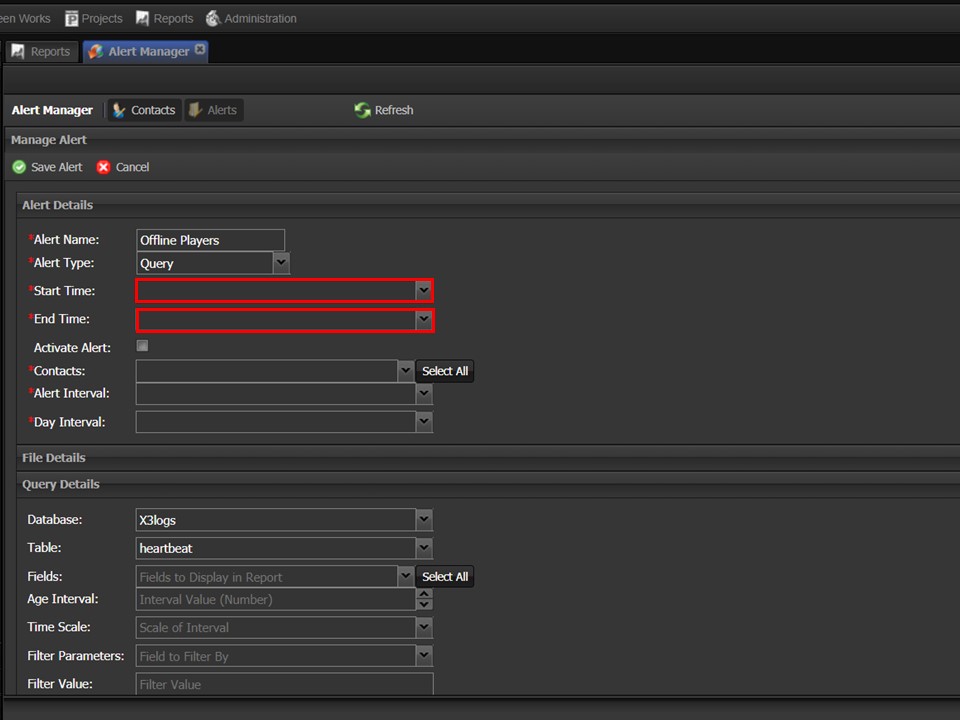
5. Select the alert start and end times from the drop-down. The alert will be sent to the selected contacts within these time parameters.
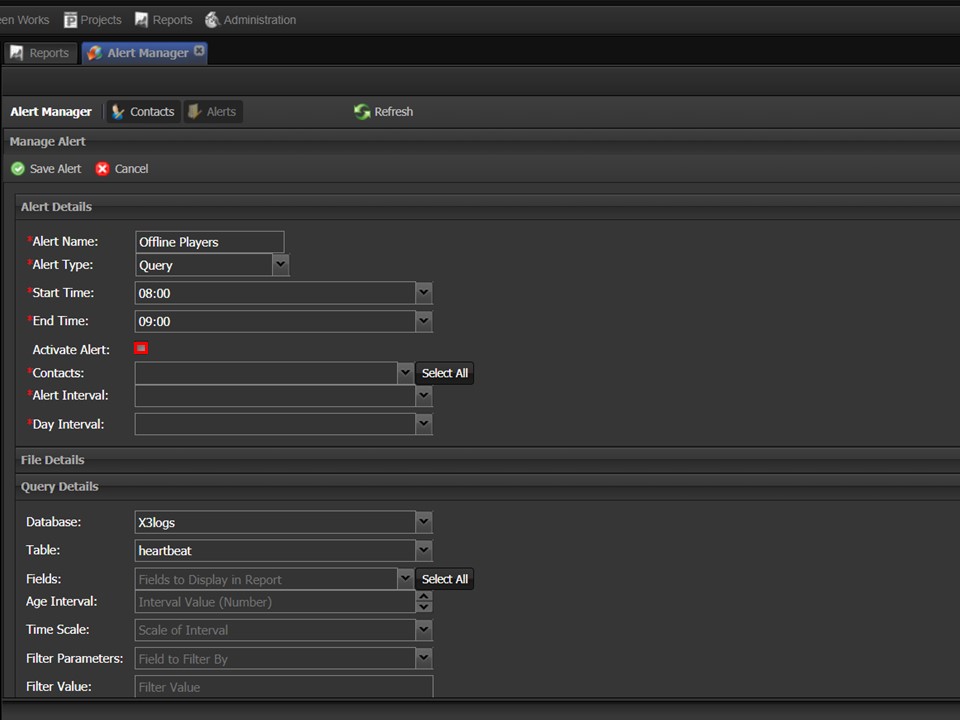
6. Activate the alert by ticking the box.

7. Select the email address(es) of the person/people you want to send the alert to.
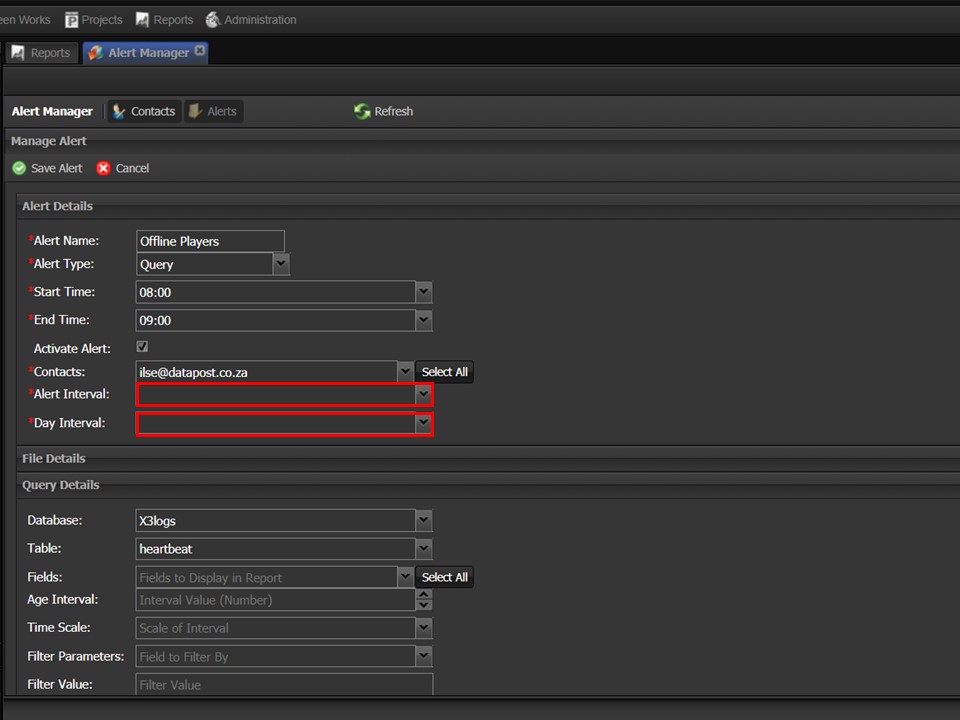
8. Select the Alert Interval (how frequently the alert will be mailed) & Day Interval (the day(s) on which the alert will be mailed) from the respective drop-downs.
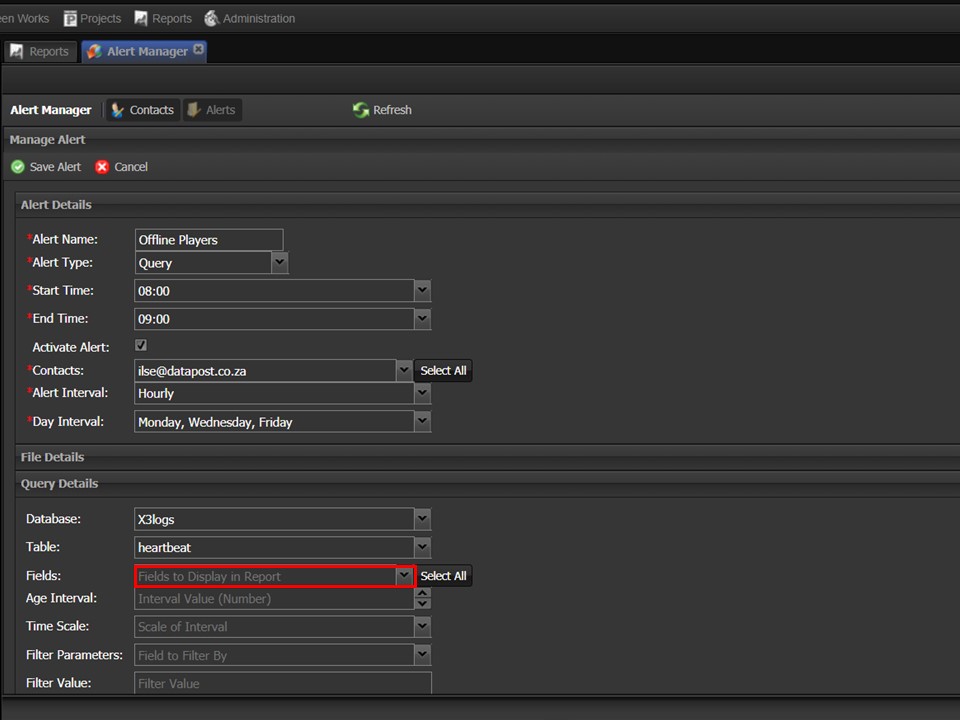
9. The Database & Table fields are set by Default. Select the fields, you want to include in your alert, from the drop-down.
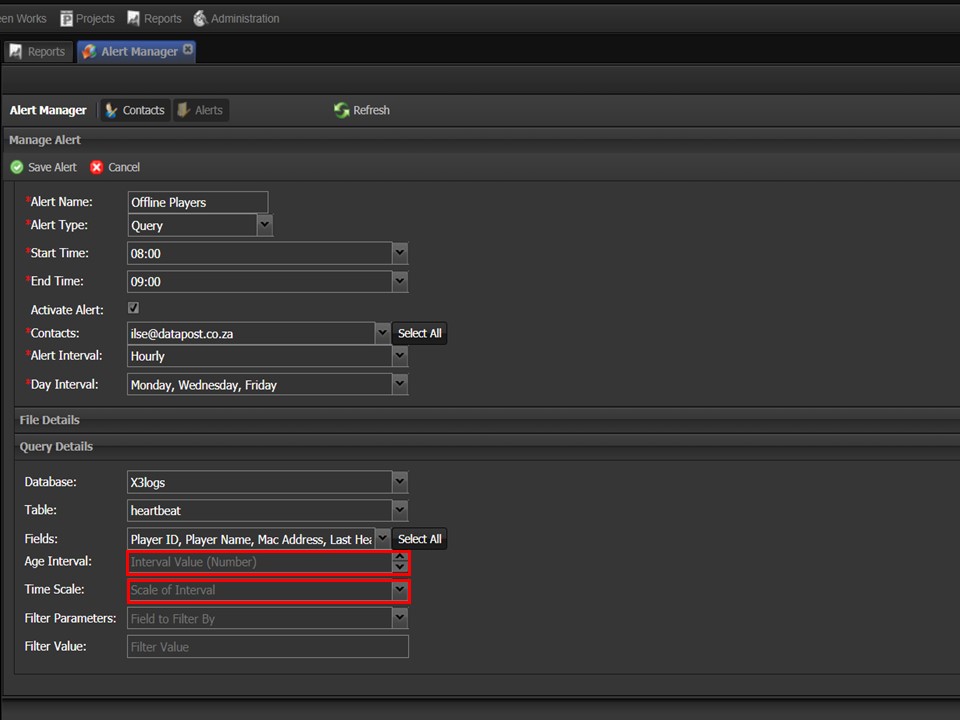
10. Select an Age Interval & Time Scale from the respective drop-downs. Example: if you want to see all players that have a heartbeat older than a day you would fill in the following: Age Interval: 1, Time Scale: Days.
Handy Tip
Select a Filter Parameter & Filter Value to narrow down the results of your query. Example: limit the results to players with player names that contain the same key word(s) by selecting the Player Name Filter Parameter and entering the key words in the Filter Value field.
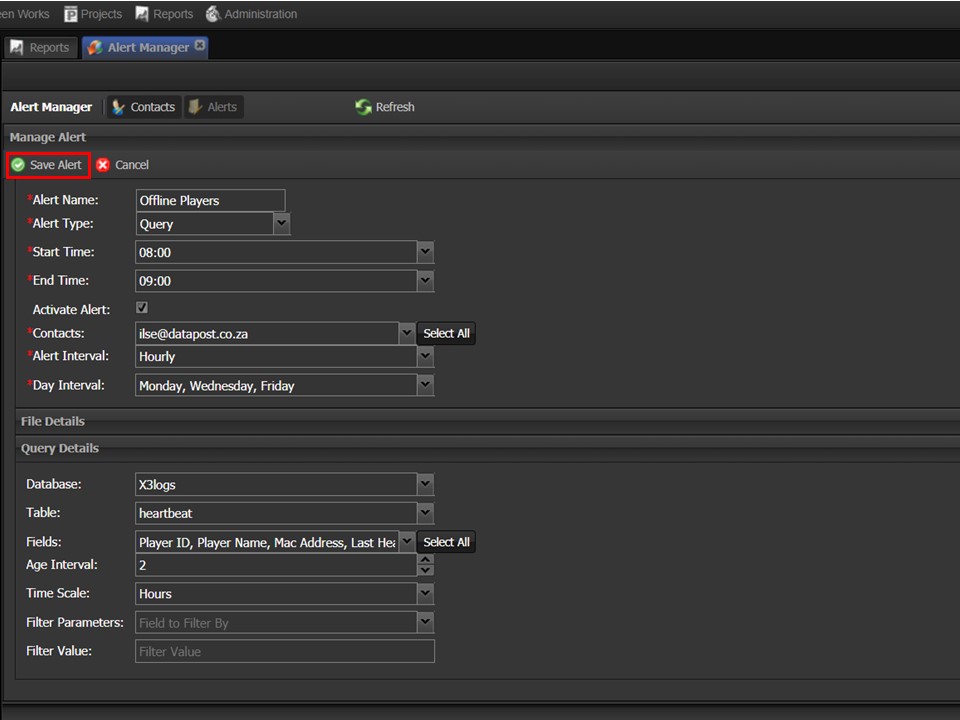
11. Click on the Save Alert button to save.
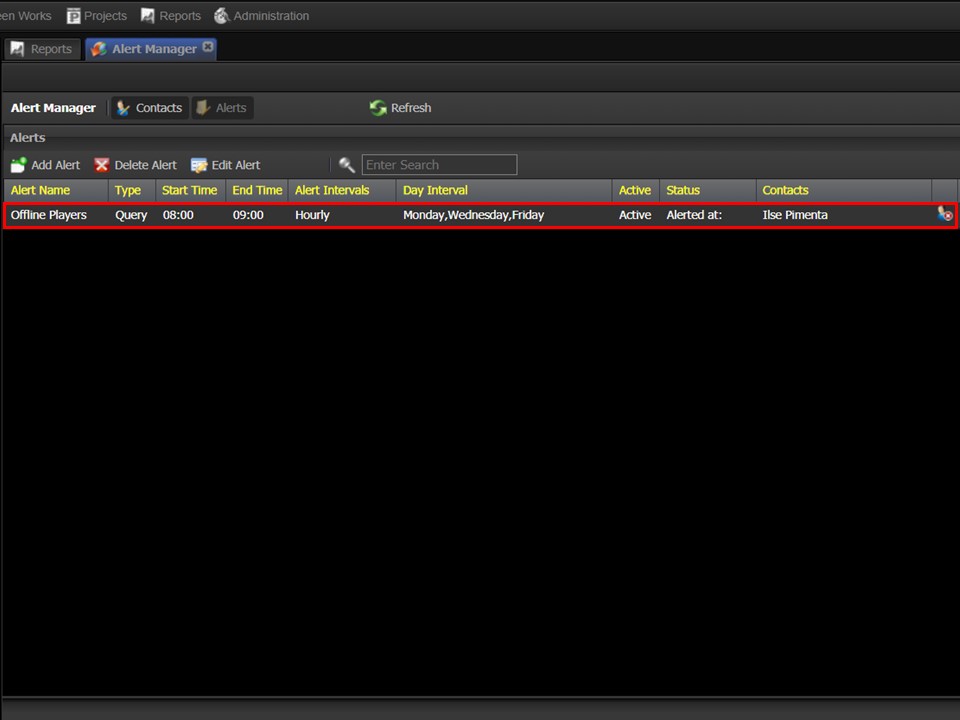
12. The alert information will appear in the middle panel. The actual alert will be mailed as per the Alert Details that you have completed.
