How to upload & log media
BackStep-by-step guide on how to upload and log media
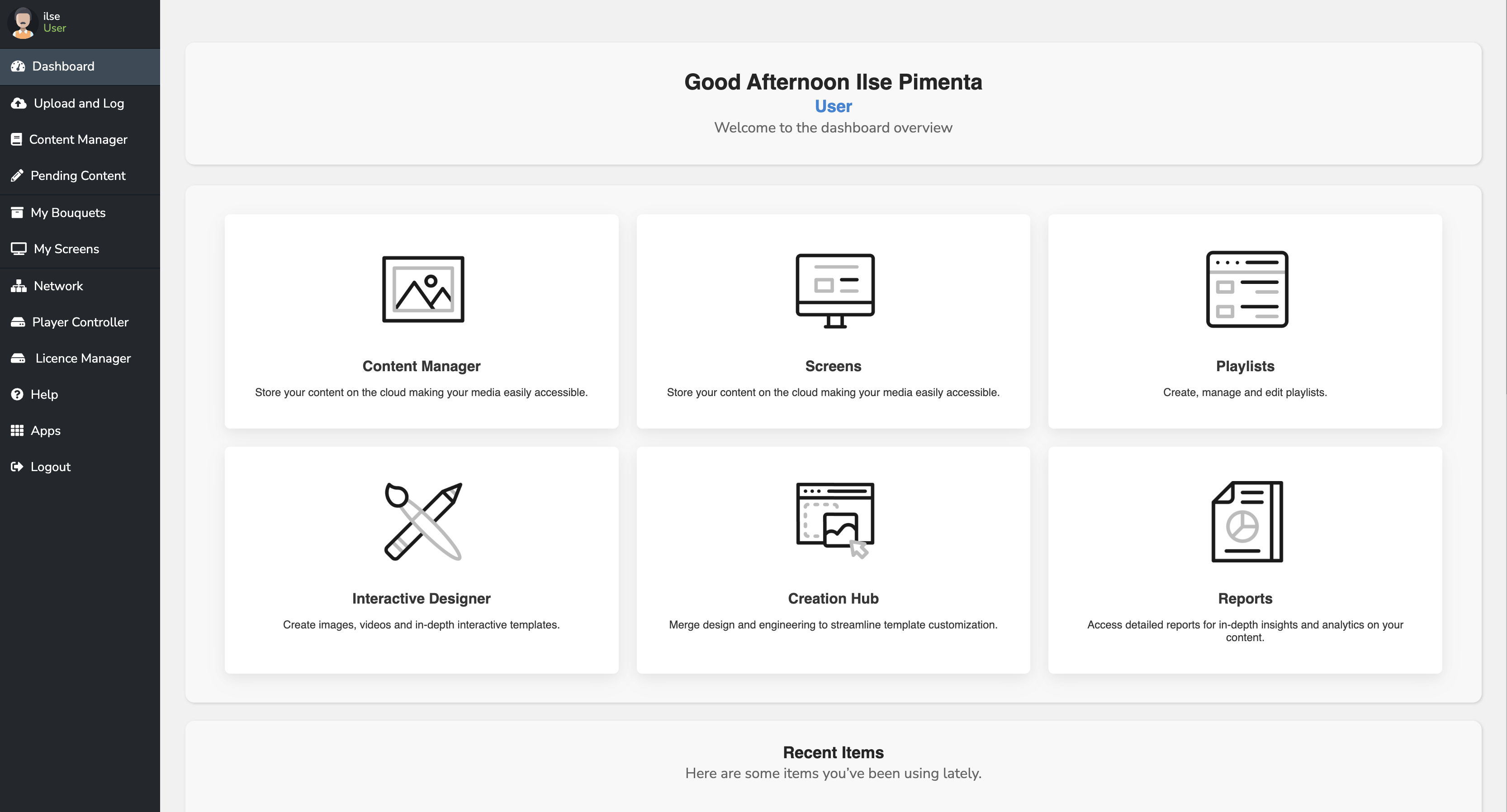
1. Click on the Upload and Log tab in the menu bar on the left.
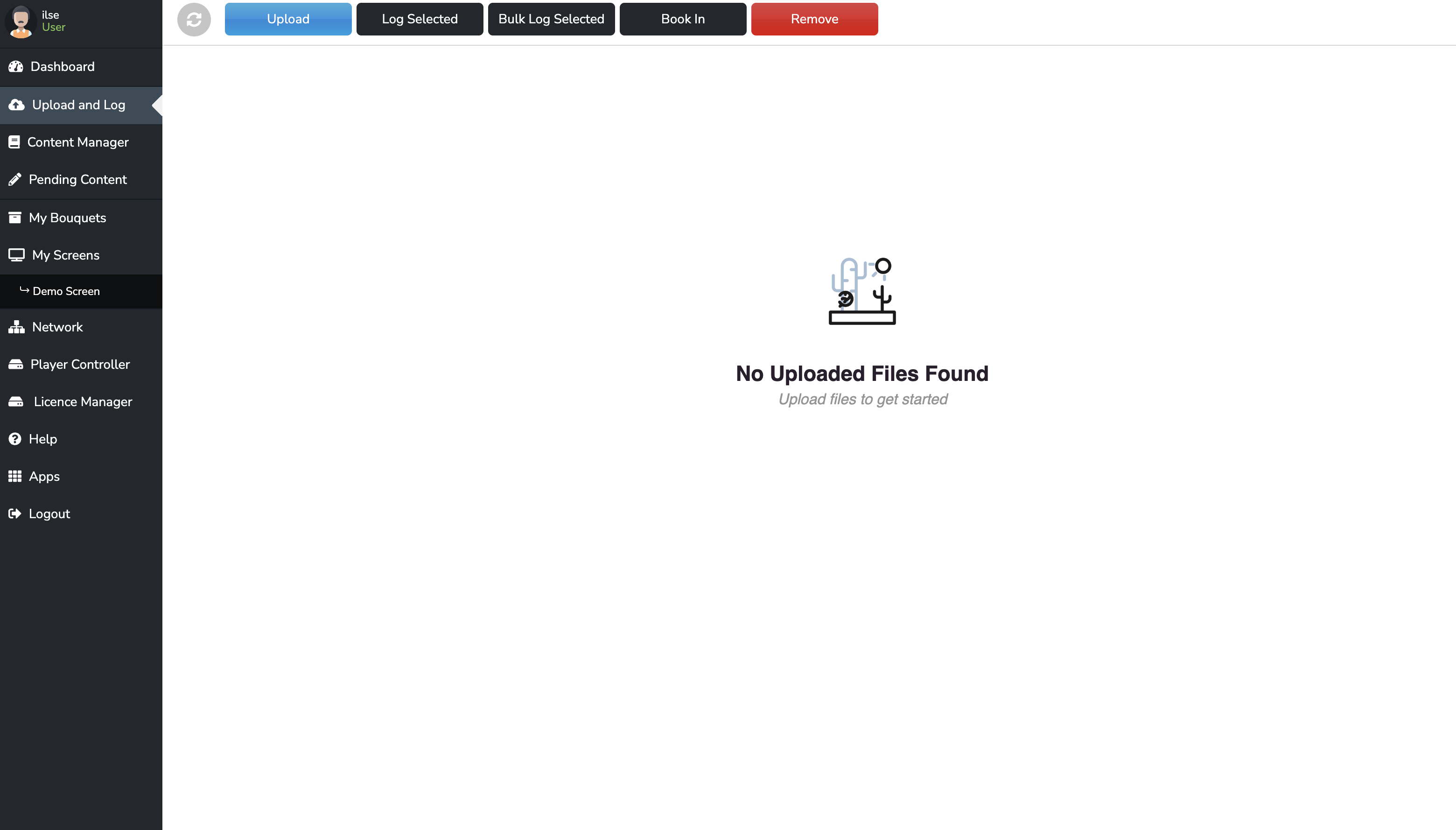
2. Click on the blue Upload button to navigate to the media that you want to upload.
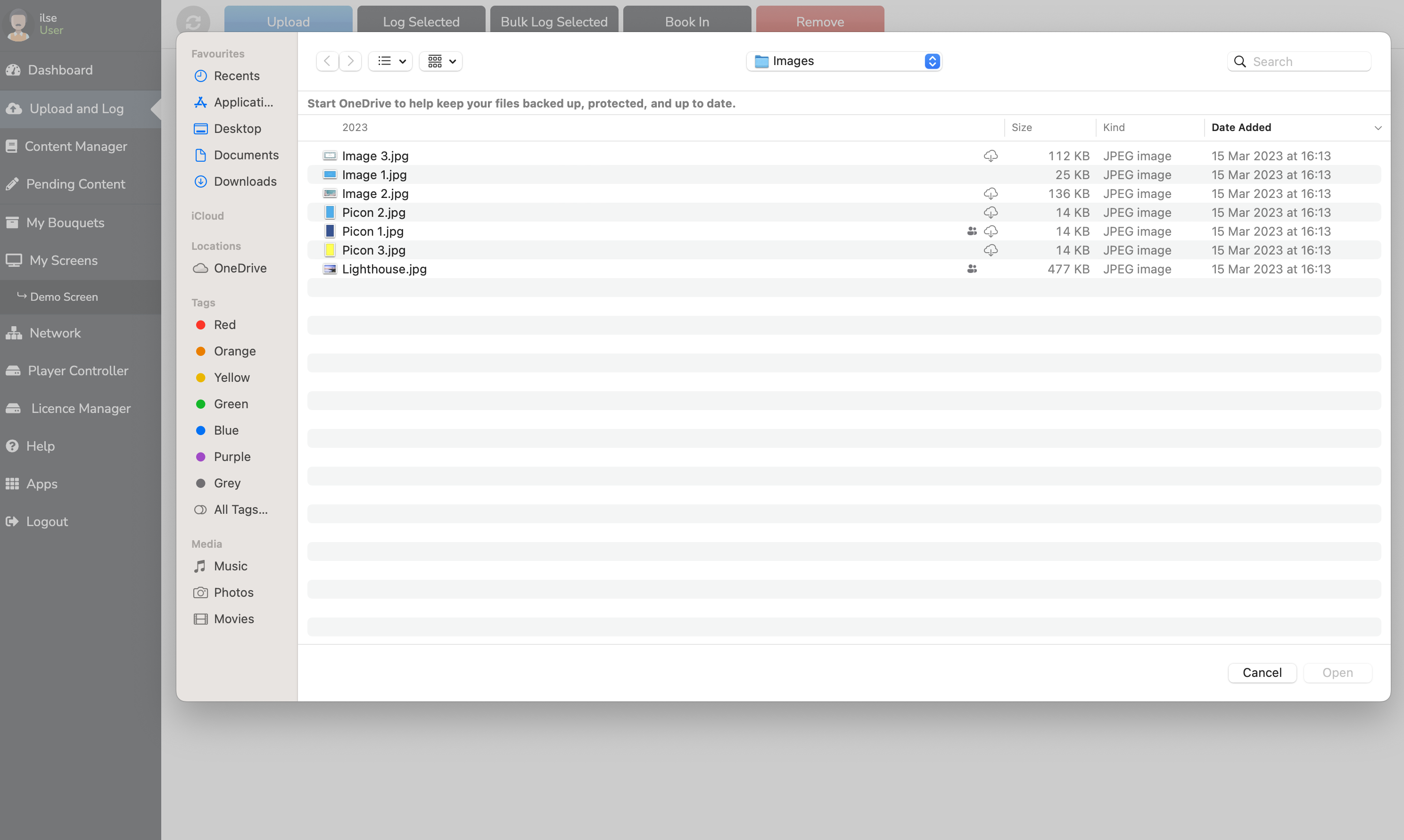
3. Double-click on the media that you want to upload. A progress wheel will show the progress of your upload.
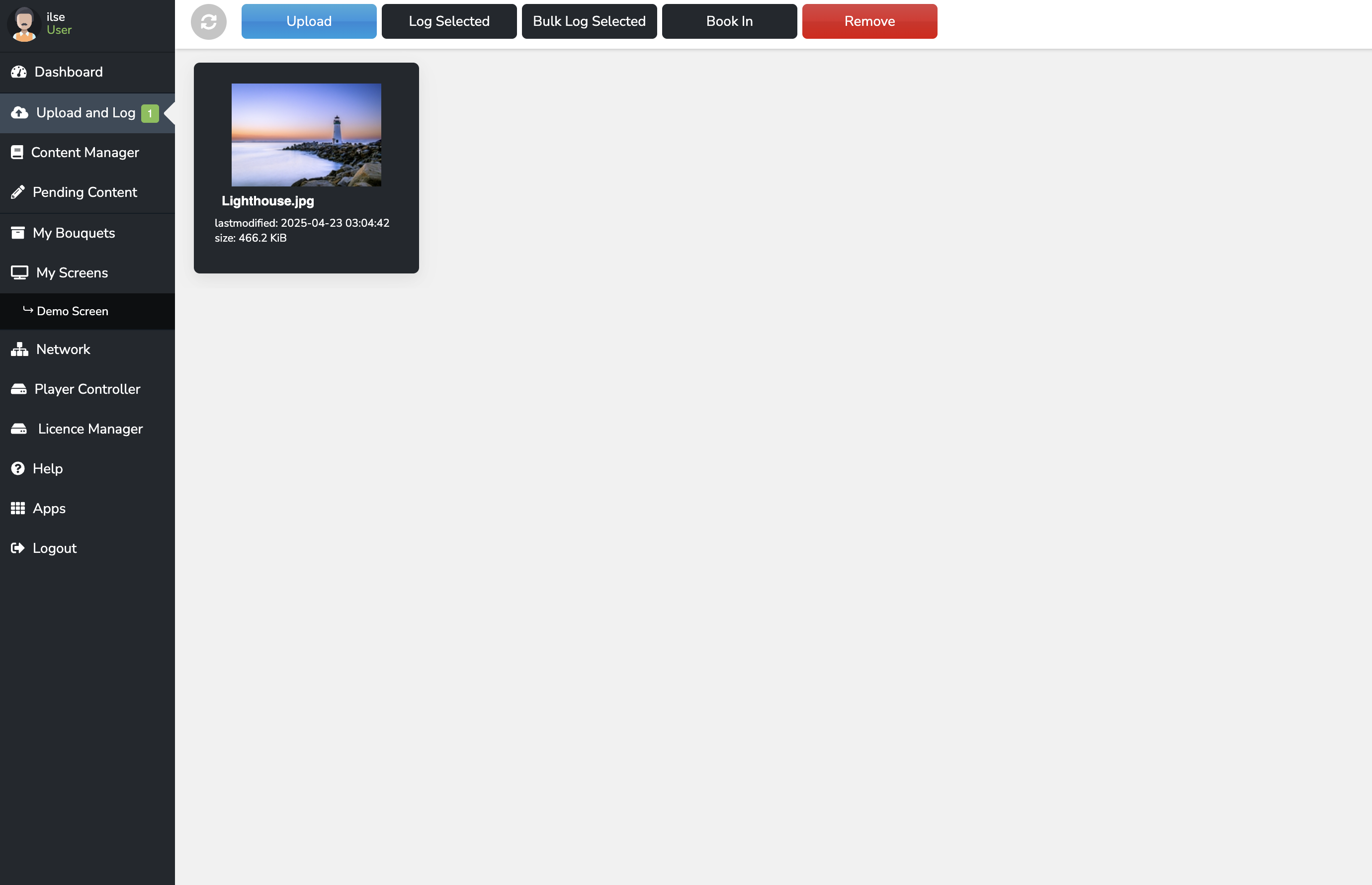
4. Highlight the media that you want to log by clicking on it once, followed by the black Log Selected button.
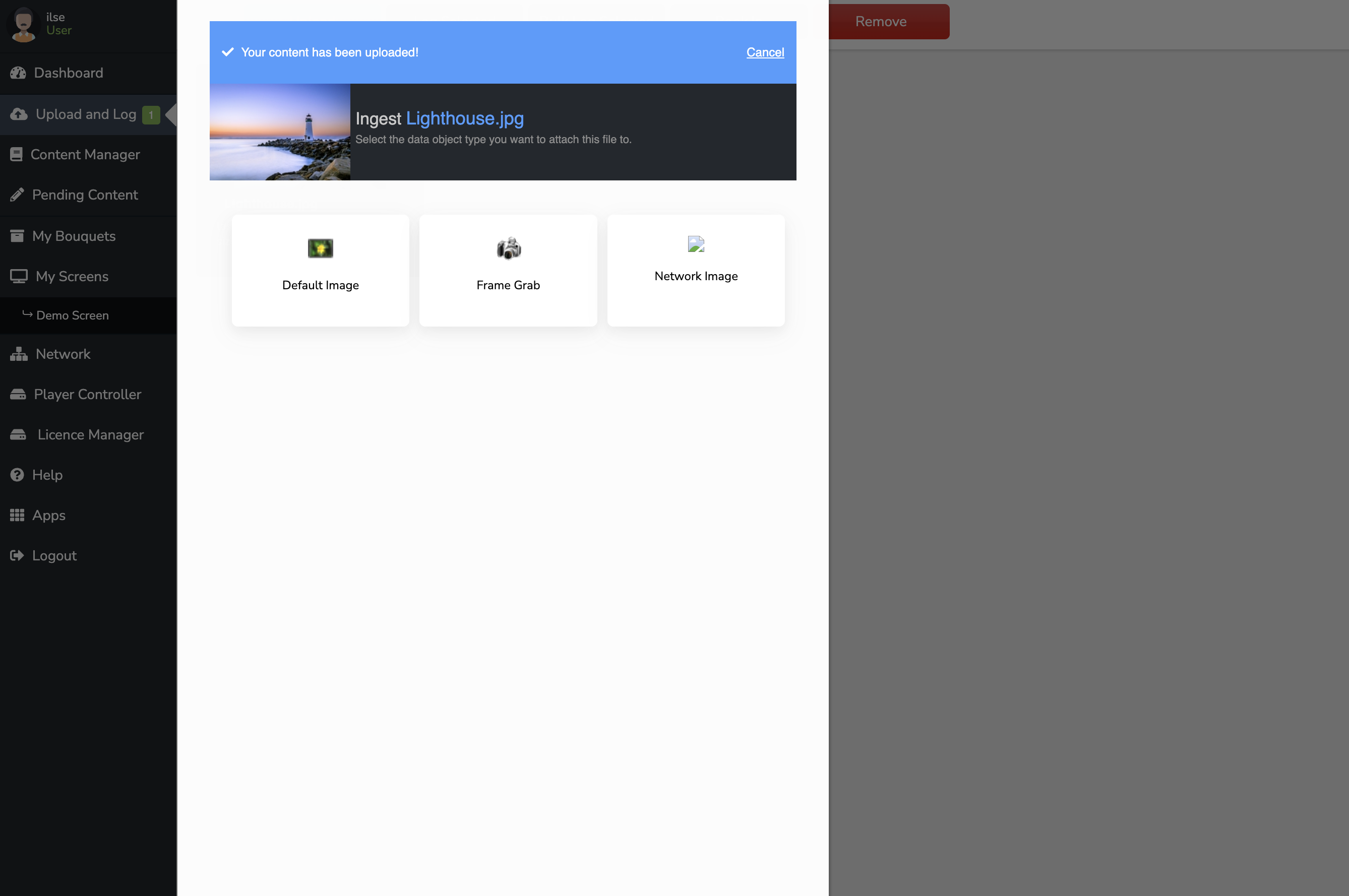
5. Select the object type that you want to log your media as by clicking on the relevant button. The relevant metadata form will open.
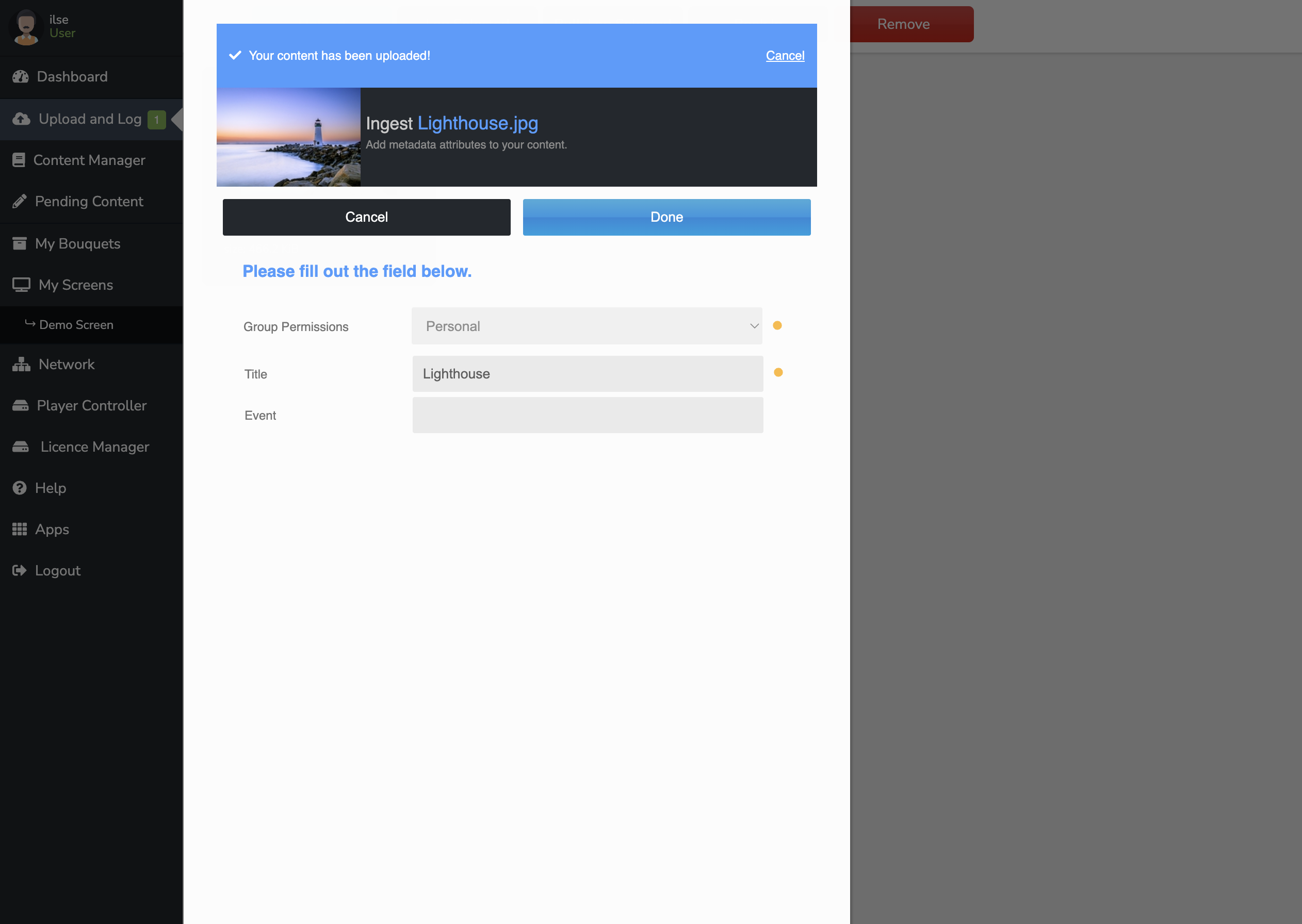
6. Click on the Done button to save the metadata form. The media that you have uploaded & logged will move into the Content Manager.
