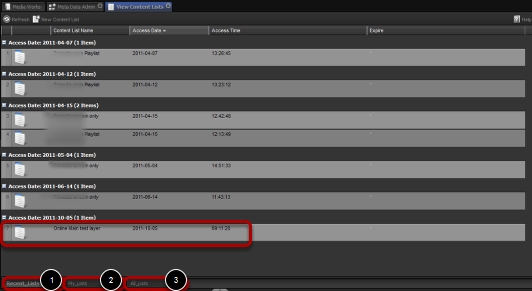Overview: Looking at recently used, your own and all content lists. Opening up a content list and adding media to it.
Finding and opening Content List

When the View Content List tab opens it shows you the 1.Recent Lists tab. This tab gives you a overview of the recently used content lists.
There are two other tabs: 2. My Lists which shows lists that you have created.
3. All Lists shows all the lists that you have permissions to.
Double click the playlist you would like to open.
Adding content to list

- You will notice a tab open next to the view content lists tab.
You will need to search for content using the search tools on the left of the interface
Searching for content

Click on the drop down tab and select a library
Select the library

For this example we will use the Auto Default Video library
(note: The Library’s are setup by administrators and will be setup to fit in with your work flow or process)
Selecting the search type

Choose your option, in this case we will use the general search function.
Key Word

Enter the Key Word and click search
Results

The results will be displayed relating to your query you now have a number of ways to add the content to your content list
- Drag content to the files you want to use to the clip board – you will drag them from your clip board to create you list
- Save your query result and use it to populate your list, this is very useful when you want to input a large number of media items
Drag content into clipboard

- Drag and drop content into your clipboard
- Click on the tab for your playlist
Put item in Content List

Drag and drop clip board item into the content list.
Move item in playlist

Click and hold item then drag it to the place you want it.
Finished