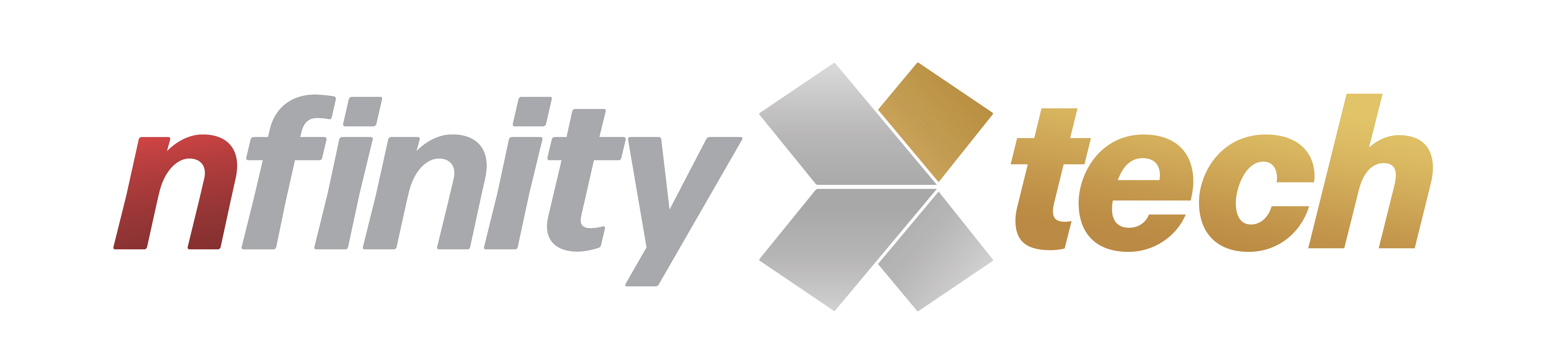
nfinity Xtech App Interface
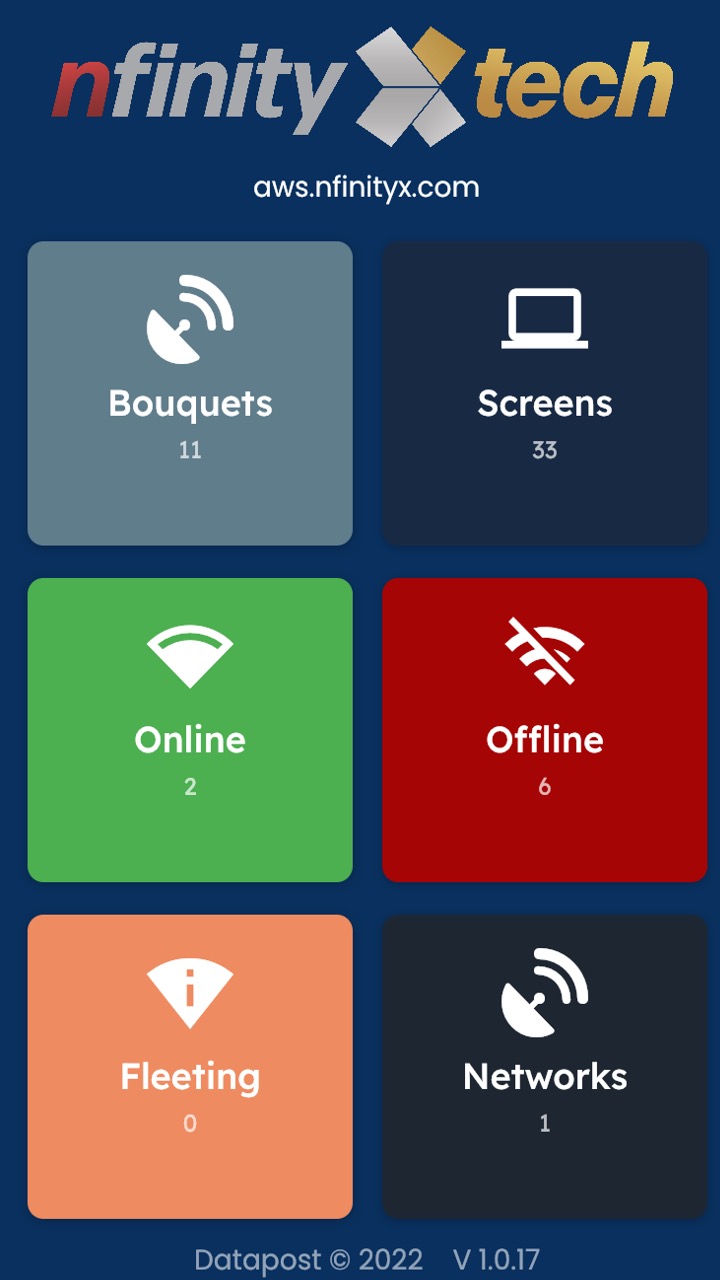

Bouquets
Click on Bouquets to view a list of all bouquets on the relevant server.
Navigate to the players pointed to a specific screen & bouquet by clicking on the Bouquets button, followed by the relevant bouquet & then screen.
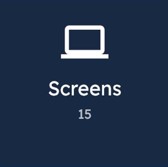
Screens
Click on Screens to view all screens on the relevant server.
Navigate to the players pointed to a specific screen by clicking on the Screens button, followed by the screen in question.
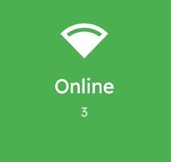
Online
Click on Online to view a list of all players that are online.
Click on the player in question for its device details. Once you have clicked on the player, click on More Details for additional information.
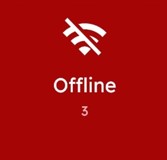
Offline
Click on Offline to view a list of all players that are offline.
Click on the player in question for its device details. Once you have clicked on the player, click on More Details for additional information.
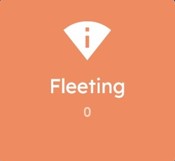
Fleeting
Click on Fleeting to view a list of all players that are fleeting.
Click on the player in question for its device details. Once you have clicked on the player, click on More Details for additional information.
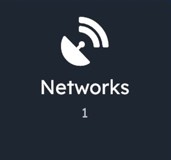
Networks
Click on Networks to view a list of all networks on the server.
Navigate through the network structure(s) by clicking on provinces, regions, towns, suburbs, branches & players.
Device Details
Clicking on either the Online, Offline or Fleeting icon, followed by the relevant player will take the user to a list of device details/ basic information on the player.
Version – The player software version running on the player.
Snapshot – A frame of the content that played, at a specific point in time when the snapshot was taken, as well as the previous snapshot.
Last Heartbeat – The date and time the player last communicated with the server.
MAC Address – The MAC Address of the player.

Connection – The type of connection. I.e. LAN, satellite or local.
Content – The status of the content being downloaded onto the player. I.e. the number of missing files, if any.
Status – The status of the player. I.e. online or offline.
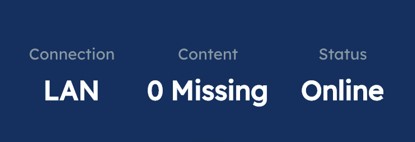
More Details
General Information
Player ID – The ID of the player, assigned to it by the system when it signed in for the first time.
Player Name – The name of the player given to it by the network administrator.
MAC Address – The MAC Address of the player.
Last Heartbeat – The date and time the player last communicated with the server.
Project ID – The ID of the bouquet that the player is pointed to.
Screen ID – The ID of the screen that the player is pointed to.
Publish Format – The format being used when publishing content to the player.
Config Information
Content Server – This is the server IP that hosts the content and from where the content is distributed/published.
Config Server – This is the server IP that hosts the player configs, heartbeat information etc.
Update Interval – The frequency at which players check the server for updates.
Heartbeat Interval – The frequency at which the player sends heartbeats to/ communicates with the server.
Alert Interval – The interval at which the player status indicator changes on the player dashboard. I.e. red for offline, orange for fleeting & green for online.
Log Interval – The frequency at which logs are sent from the player to the server.
Location – The physical location of the player set on the player dashboard.
Cursor On – This is an indicator of whether the pointer is on or off.
Timesync – This is an indicator of whether Timesync is enabled or disabled.
Master Volume – The volume at which the player is set.
Network Information
IP Address – The IP address of the player.
VPN Server – The IP address of the VPN server used to access the player.
VPN IP – the VPN IP address of the player used to communicate with it.
Modem IP – The IP address of the modem, if being used.
Software Information
Version – The player software version on the device.
OS Version – The version of operating system on the player.
Device Actions
Click on the green cog, below the content information, to access the device actions which include restart software, reboot device, screen rotations & volume control.
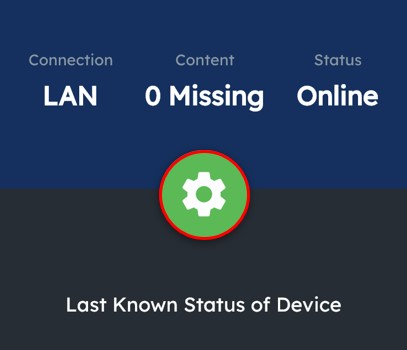
Restart & reboot actions
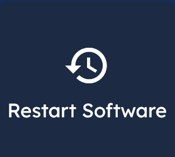
Restart Software
Click on the Restart Software button to restart the player software remotely.

Reboot Device
Click on the Reboot Device button to reboot the player remotely.
Screen rotation actions

Normal
Click on the Normal button to rotate the screen back to its original state.
(0 degrees)
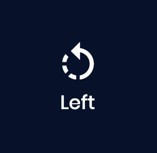
Left
Click on the Left button to rotate the screen to the left.
(-90 degrees)
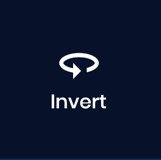
Invert
Click on the Invert button to flip the screen upside-down.
(180 degrees)
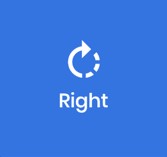
Right
Click on the Right button to rotate the screen to the right.
(90 degrees)
Generate Report
Tech Mode
Volume
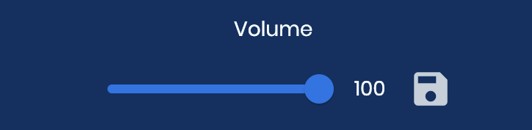
Volume Control
Set the volume of the player by moving the control either left for softer or right for louder and clicking on the disk icon to save.
Networks
A network structure is set up to subdivide a network. I.e. into countries, provinces, regions, states or territories, cities, towns, suburbs and branches/stores. The attached media players inherit the attributes of the network structure. The media players match the media characteristics (the qualities assigned to a piece of media through completing a metadata form) to the media player attributes (qualities assigned to a media player by creating a network structure).
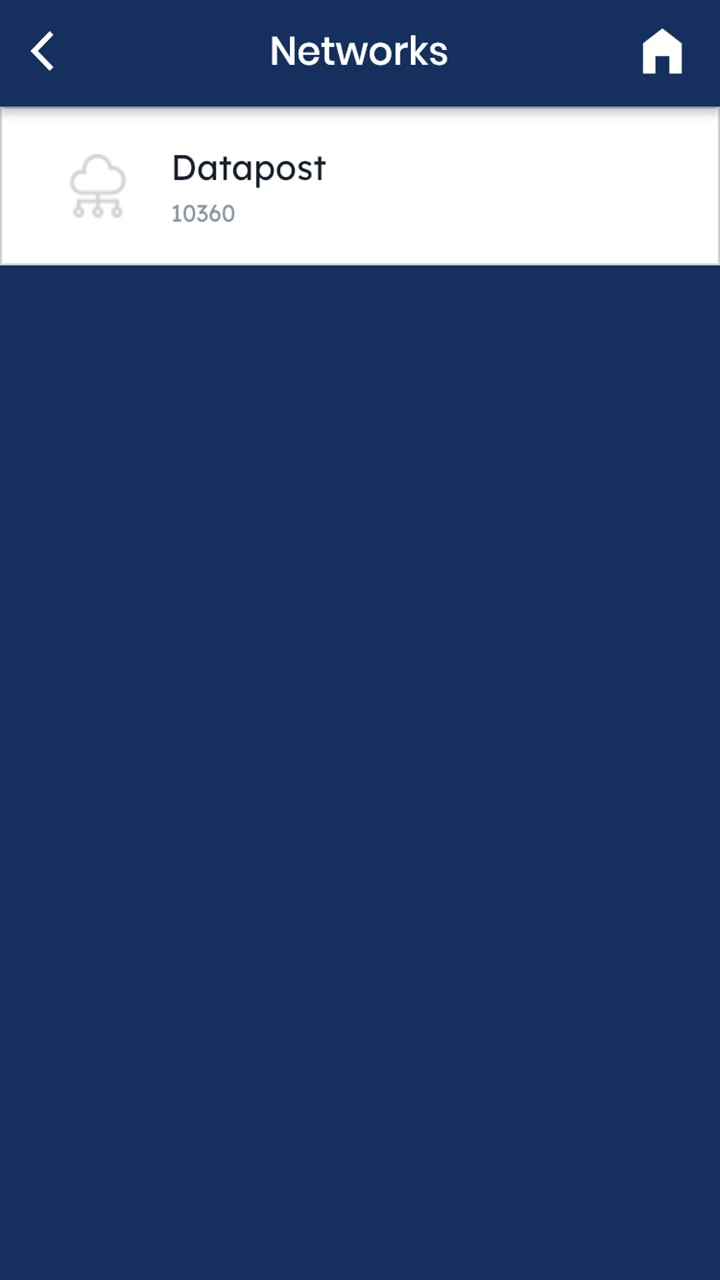
Networks
Click on Networks to view a list of all available networks. Clicking on the relevant network will take you to a list of provinces.
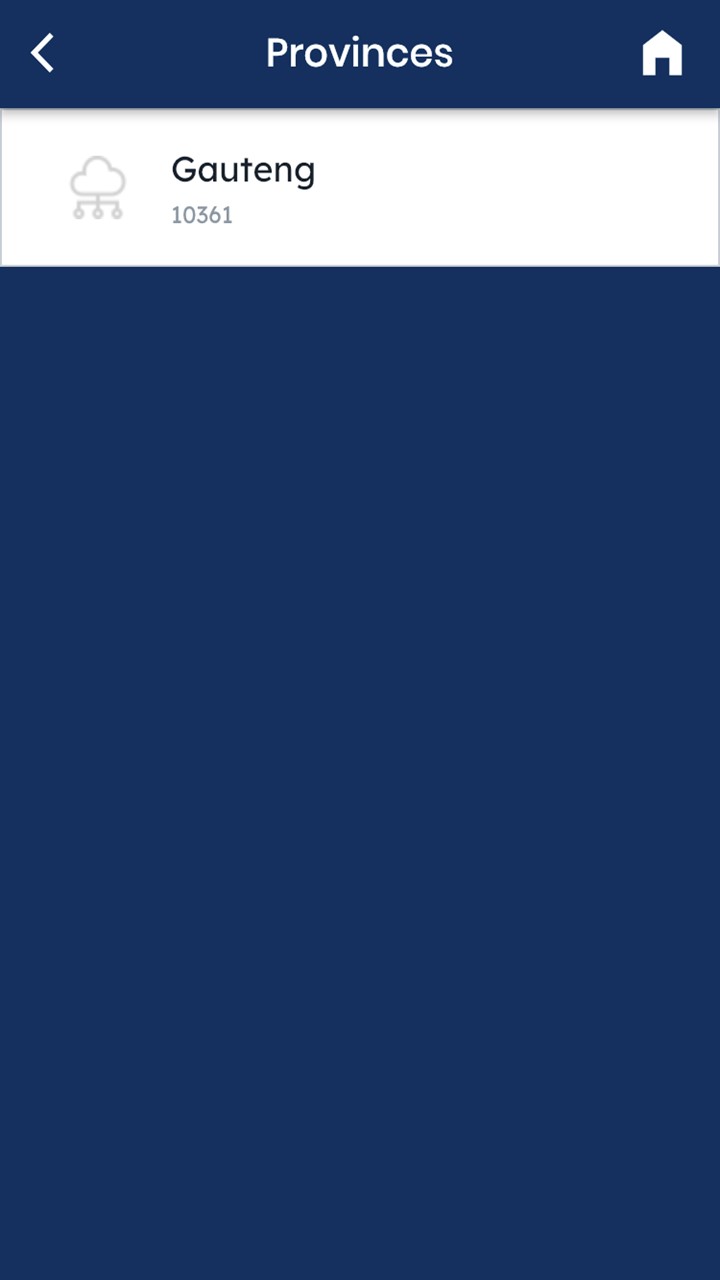
Provinces
Click on the relevant province to view the regions in the province.
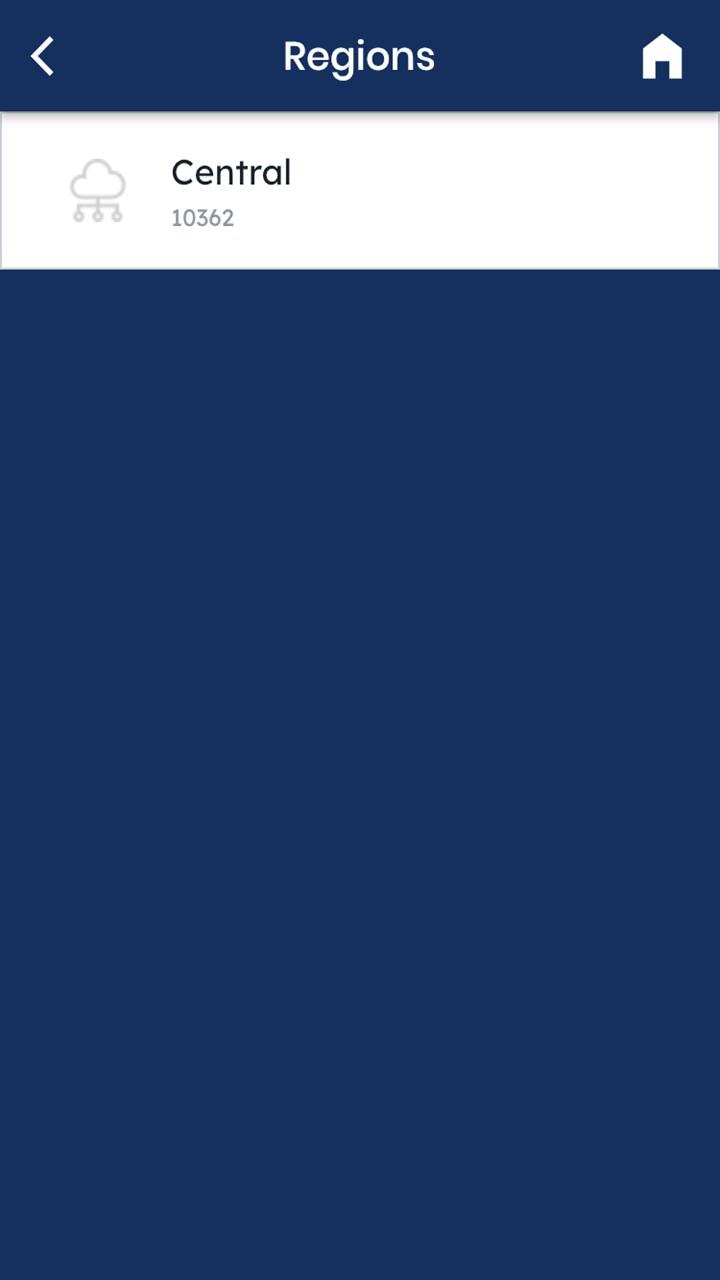
Regions
Click on the relevant region to view all the towns in the region.
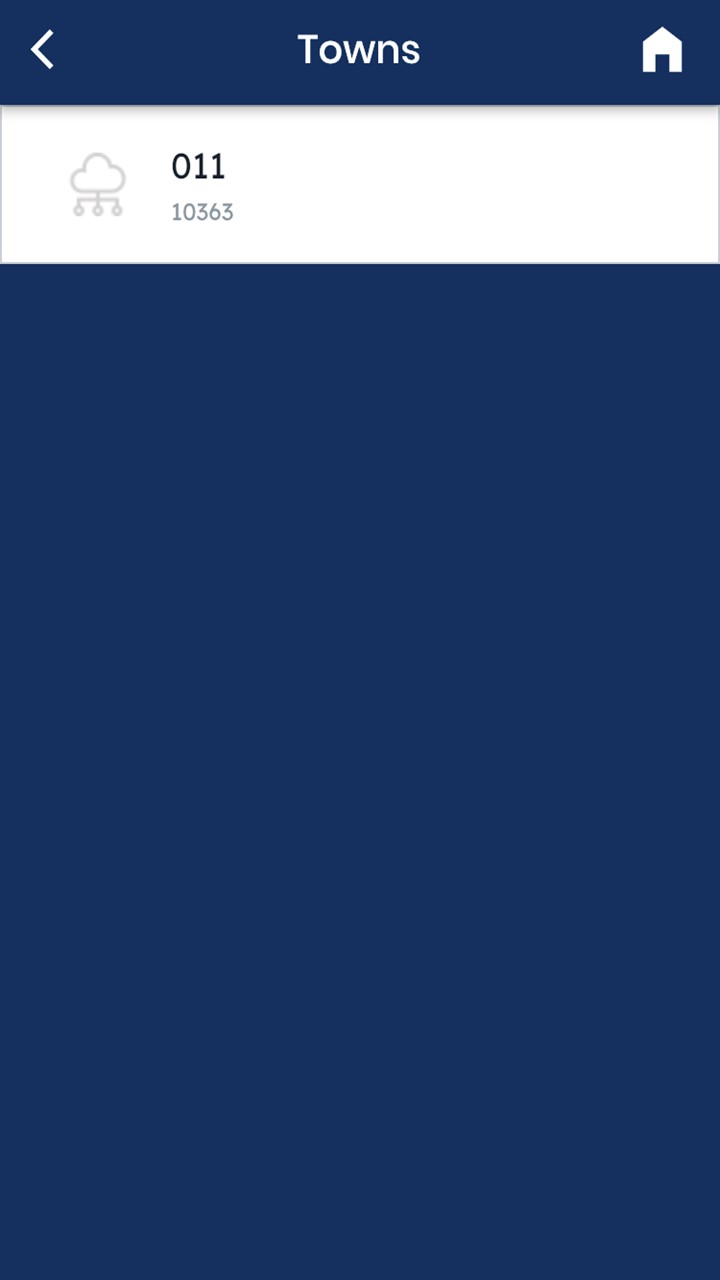
Towns
Click on the relevant town to view a list of all the suburbs in the town.
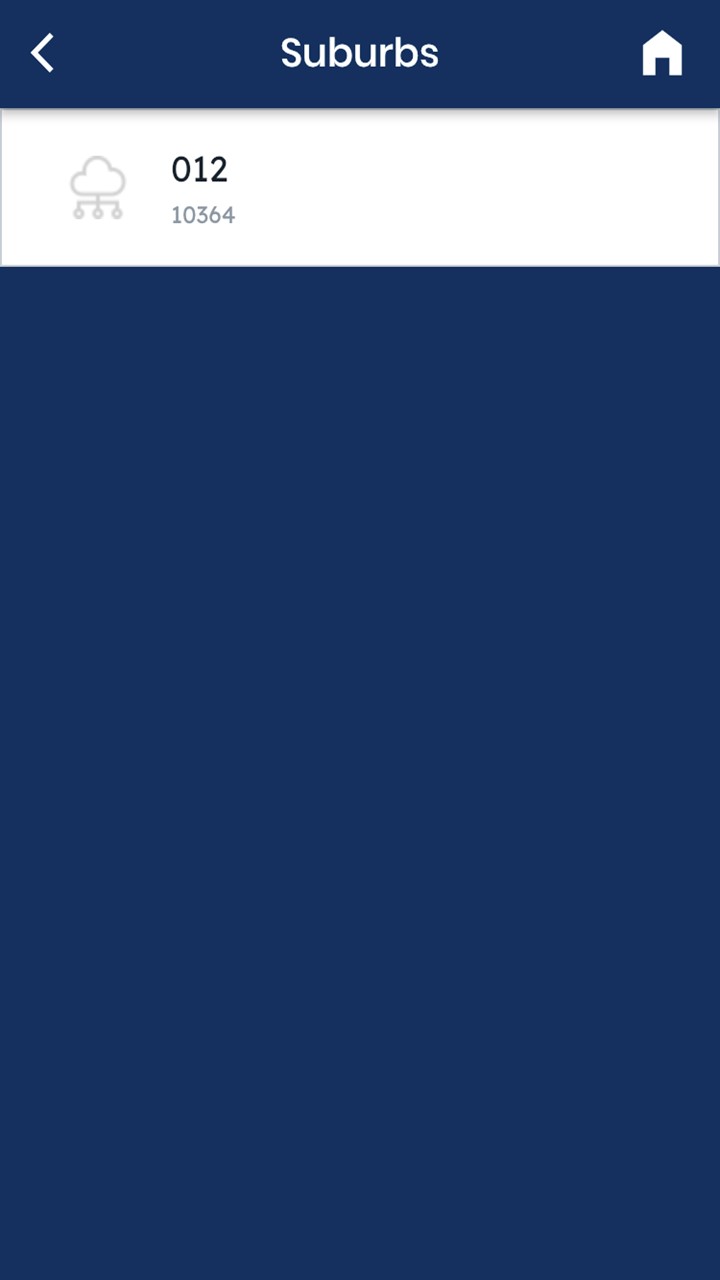
Suburbs
Click on the relevant suburb to view a list of the branches in the suburb.
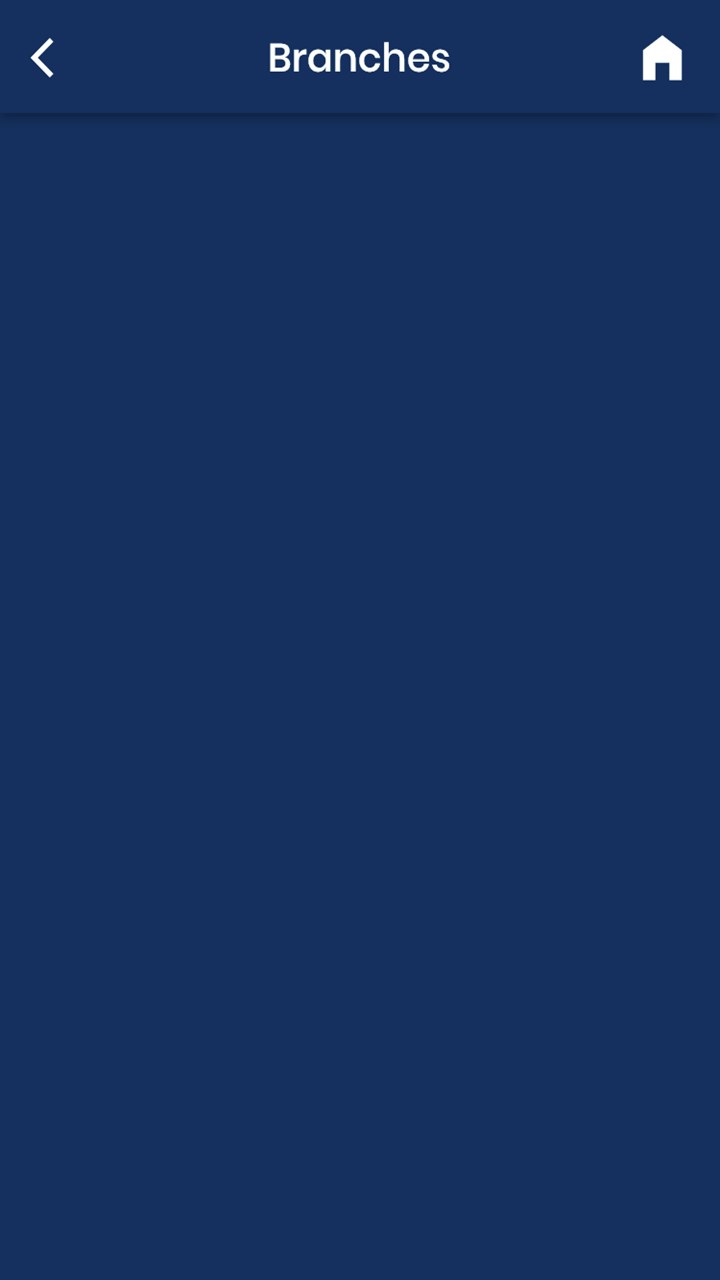
Branches
Click on the relevant branch to view a list of the players attached to the branch.
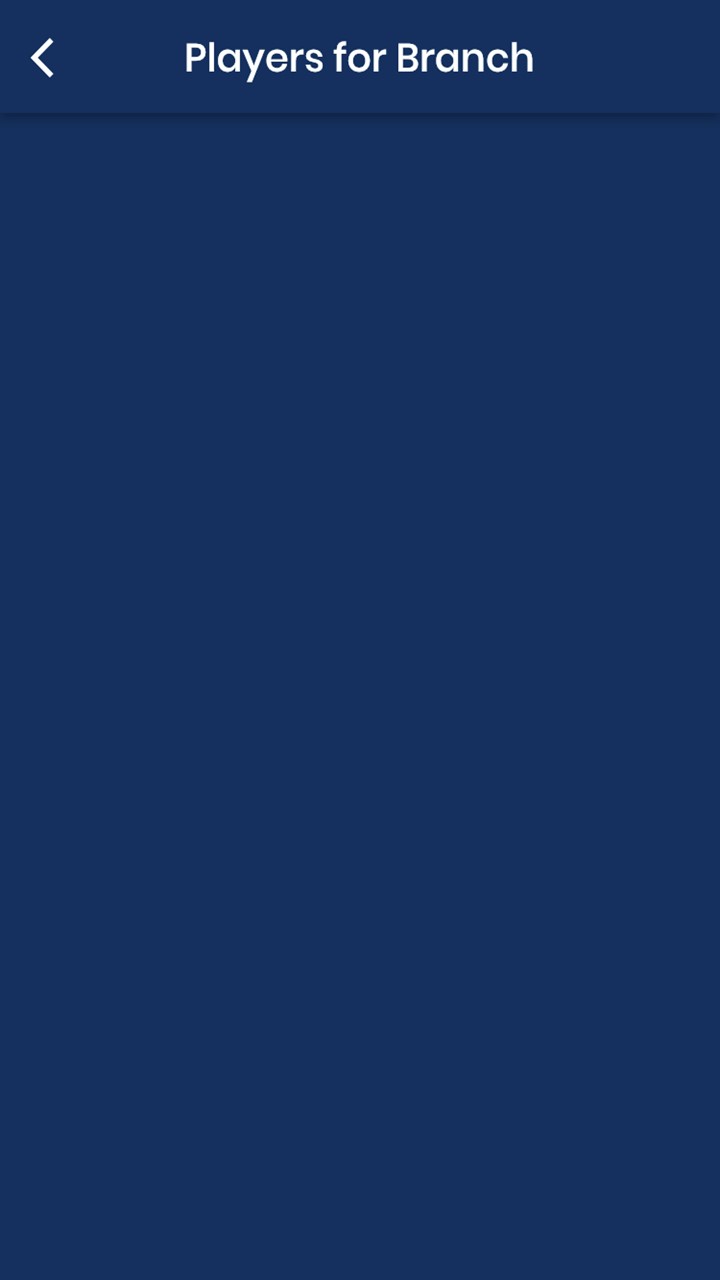
Players for Branch
This view will list all the players attached to the previously selected branch.
Logging out
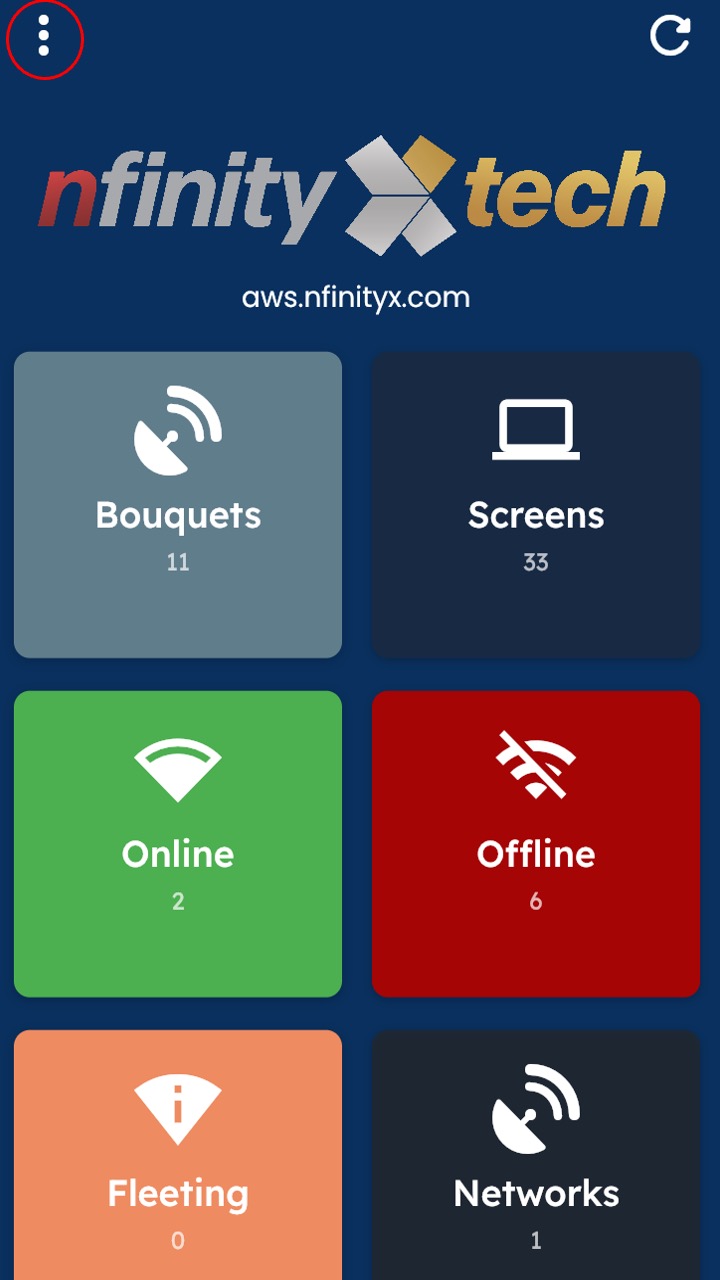
1. Click on the three dots in the top left corner of the screen.

2. Click on Sign Out.
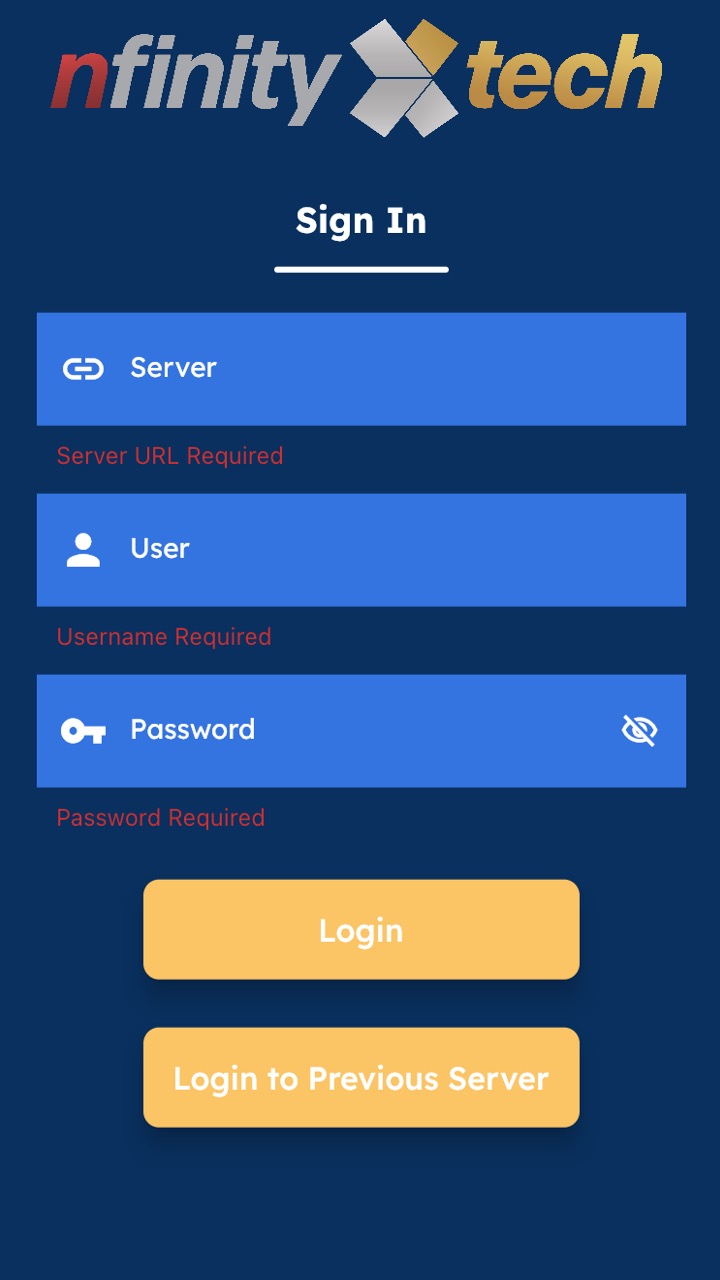
3. Clicking on Sign Out will take you back to the login page.
