Step-by-step guide on how to create a ticker & populate the text manually
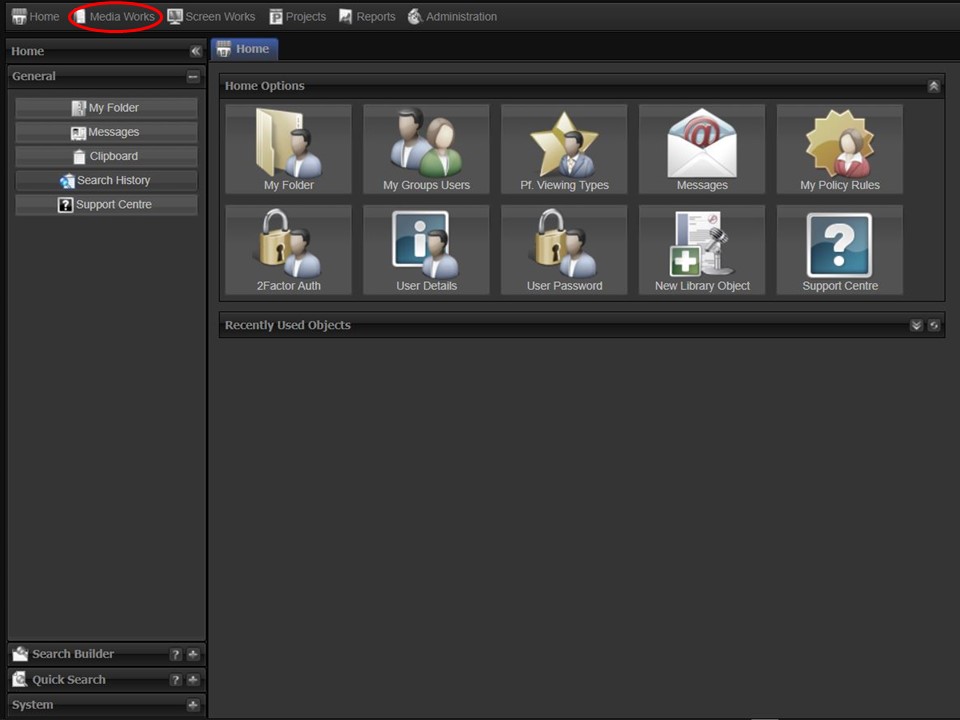
1. Click on the Media Works tab at the top of the screen.
2. Click on the Designer icon. The XID login page will open.
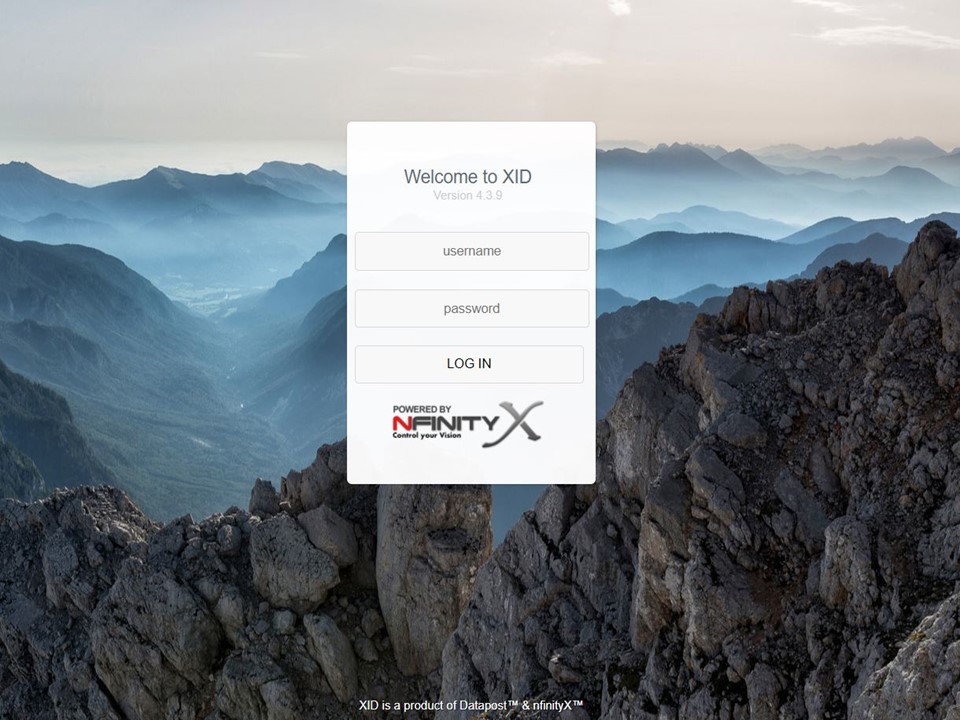
3. Log in using your nfinityX Username and Password.
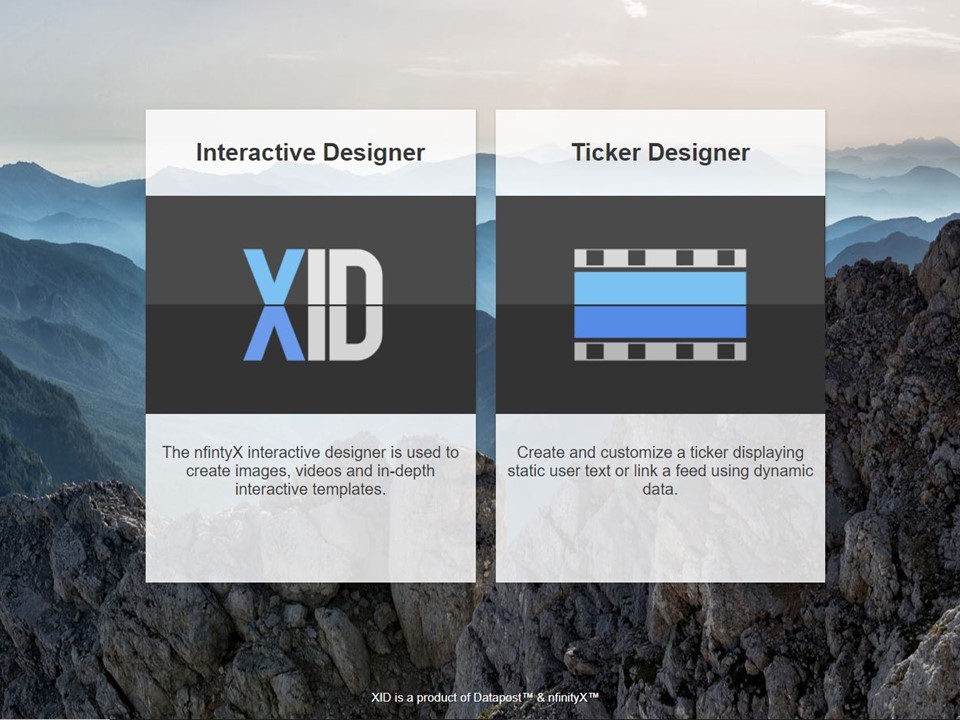
4. Click on the Ticker Designer.
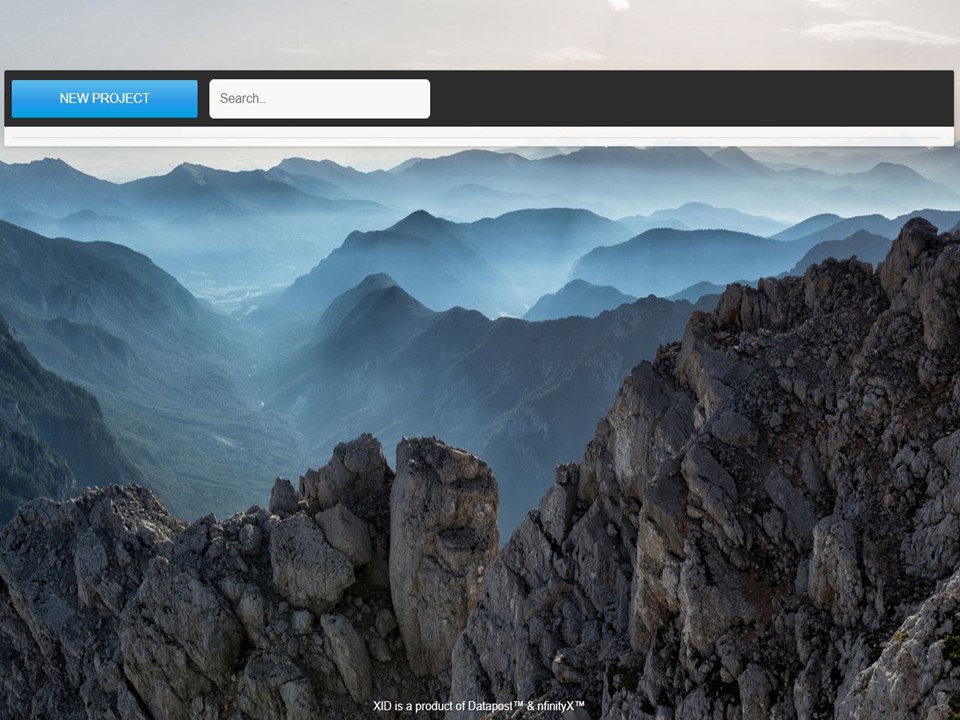
5. Click on the blue New Project bar.

6. Click on the A in the left top corner.

7. The top bar with scrolling text is your preview bar and the New text box is where you will type/copy & paste the ticker content. Once you have typed/copied & pasted the content that you want to display in your ticker in the New text box, it will be previewed in the preview bar.

8. Click on Settings: Set the speed at which the ticker must move, change the item spacing and/ direction in which the ticker moves.

9. Change the colour of the background behind the ticker by clicking on Ticker.

10. Click on the Item Options: Change the font type, font colour, background colour, change the text to bold, italics or underline it.

11. Click on the Save As button in the top left corner. A window will appear.

12. Name your ticker and click on the Save button. A confirmation of the success of the action will pop up. Click on OK.
