How to add a trigger to your content list
A trigger is used when you want content to play outside of the looping content list. It is added below the Loop List Action.
What is a trigger?
A Trigger is an instruction the system gives a piece of media or container, to play at a specific time(s) or specific frequency.
Trigger options
Strict
The content in the list will be interrupted by the content being triggered to adhere to the selected time, recurring frequency or recurring count.
Slot in
The content being triggered will slot in after the content that was lined up by the system has finished playing. This is done to get as close to the recurring frequency or recurring count as possible without interrupting content.
Step-by-step guide on how to add a trigger to a content list

1. Search the content list that you want to add the trigger to by using the Quick Search function. The result will open in the middle panel. Double-click on the content list to open it.
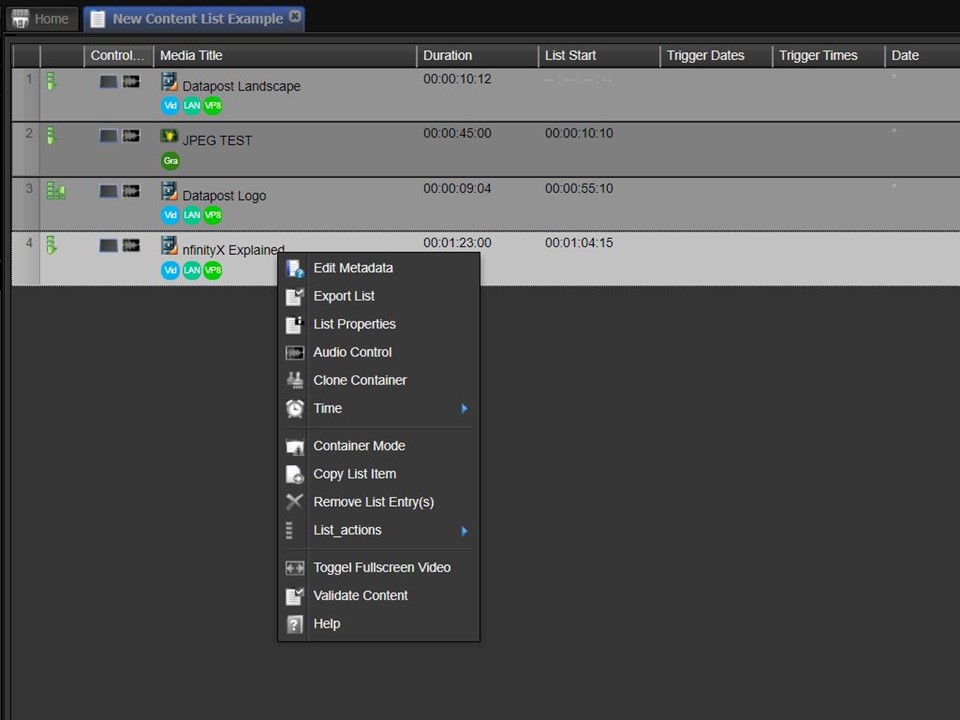
2. Right-click on the item you want to trigger. A list will appear.
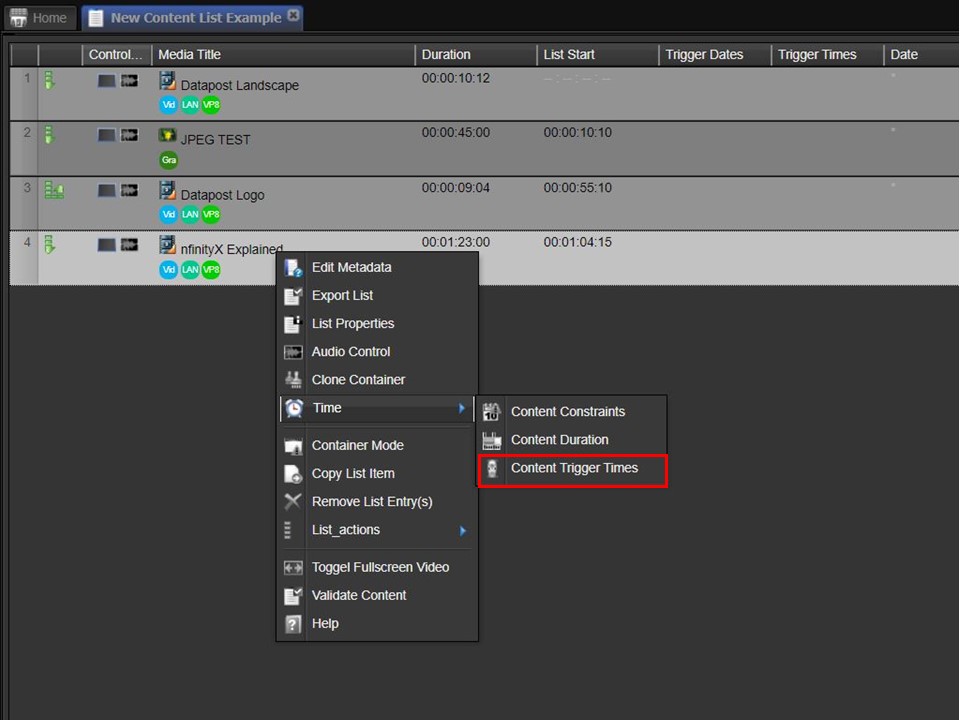
3. Hover over the Time item in the list, move across to the right and select Content Trigger Times. A window will appear.
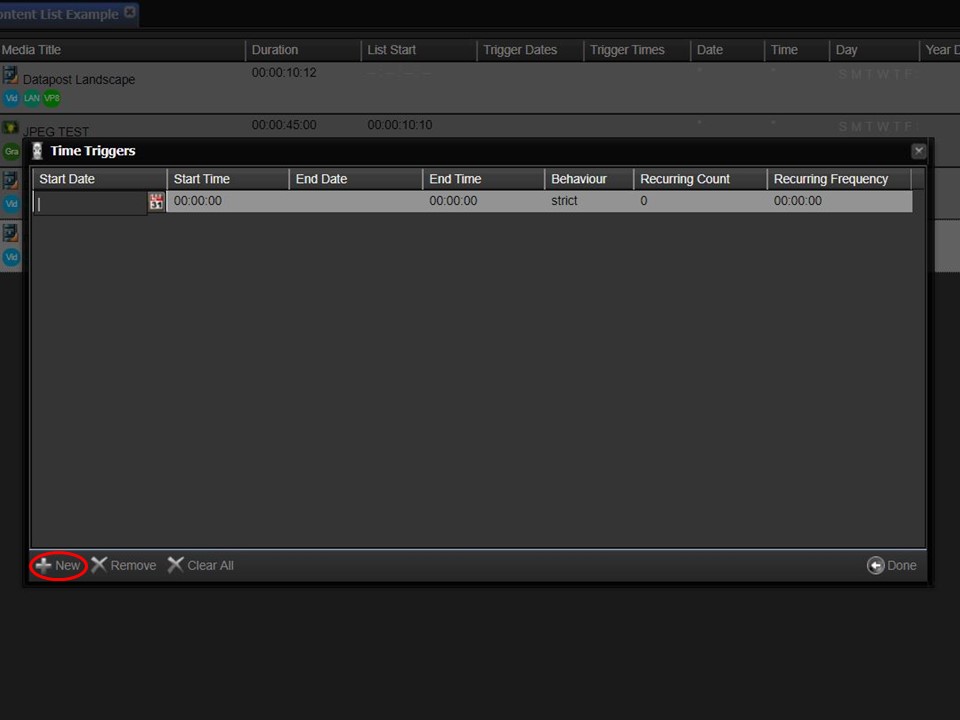
4. Click on the +New button in the bottom left corner of the window. A grey bar will appear.
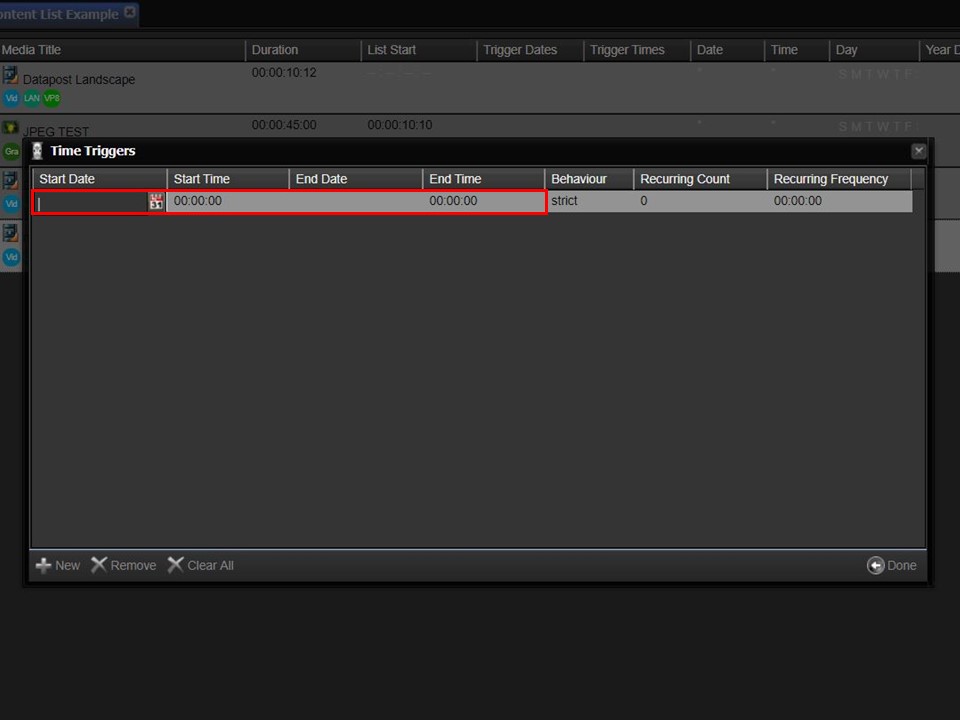
5. Complete the Start Date, Start Time, End date & End Time.
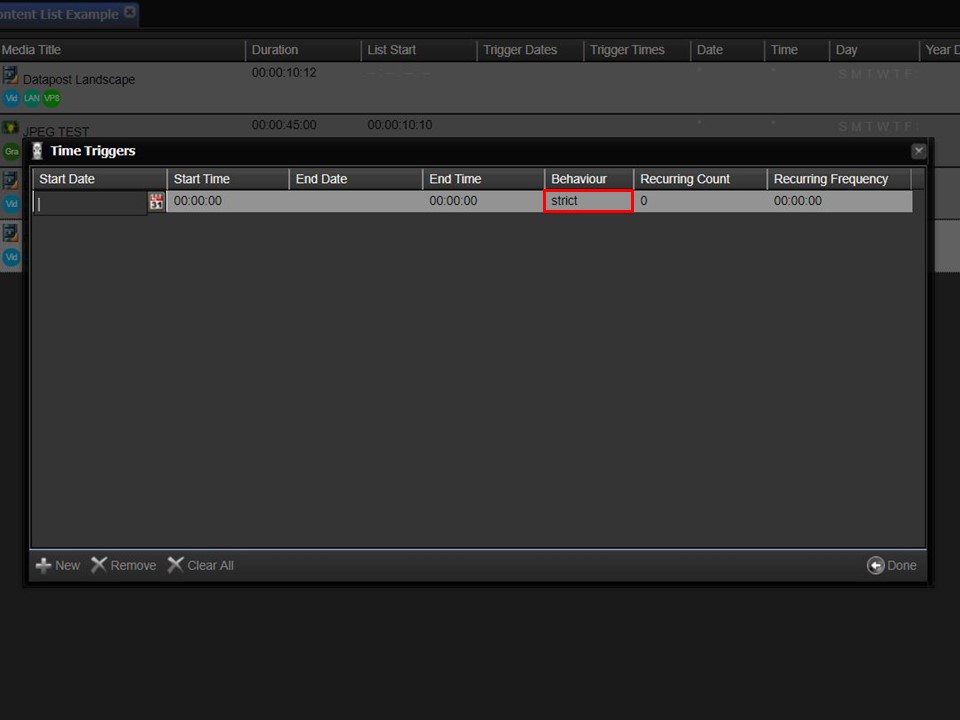
6. Select the trigger behaviour that you require.
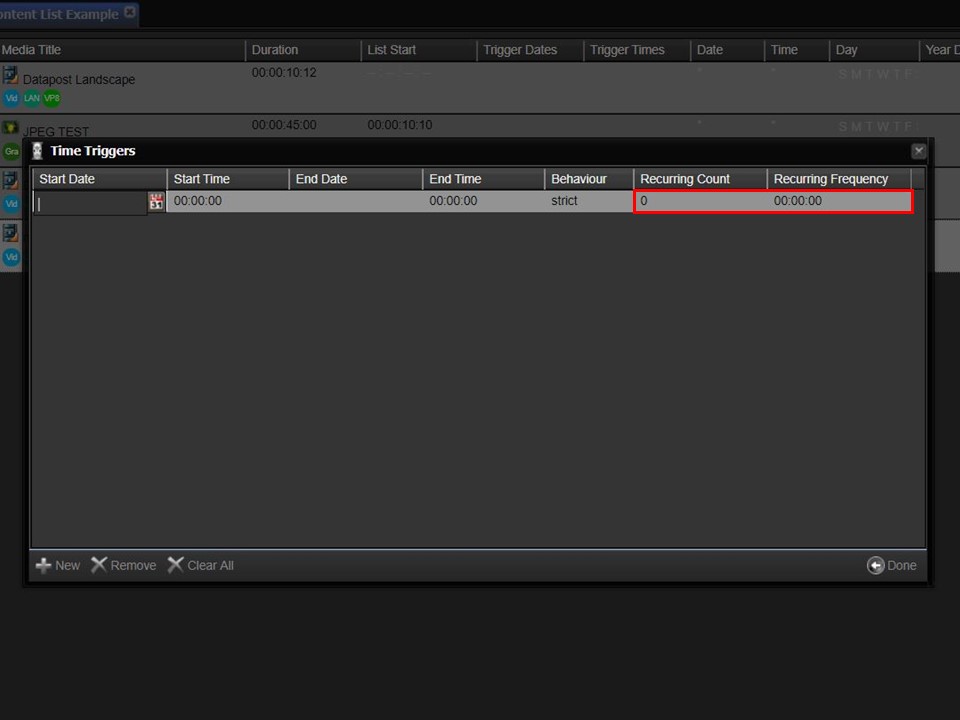
7. Complete the Recurring Count or Recurring Frequency.
Recurring Count: the number of times you want the content to play within the date & time parameters.
Recurring Frequenecy: how often you want the content to play within the date & time parameters. Every 30 minutes for example.
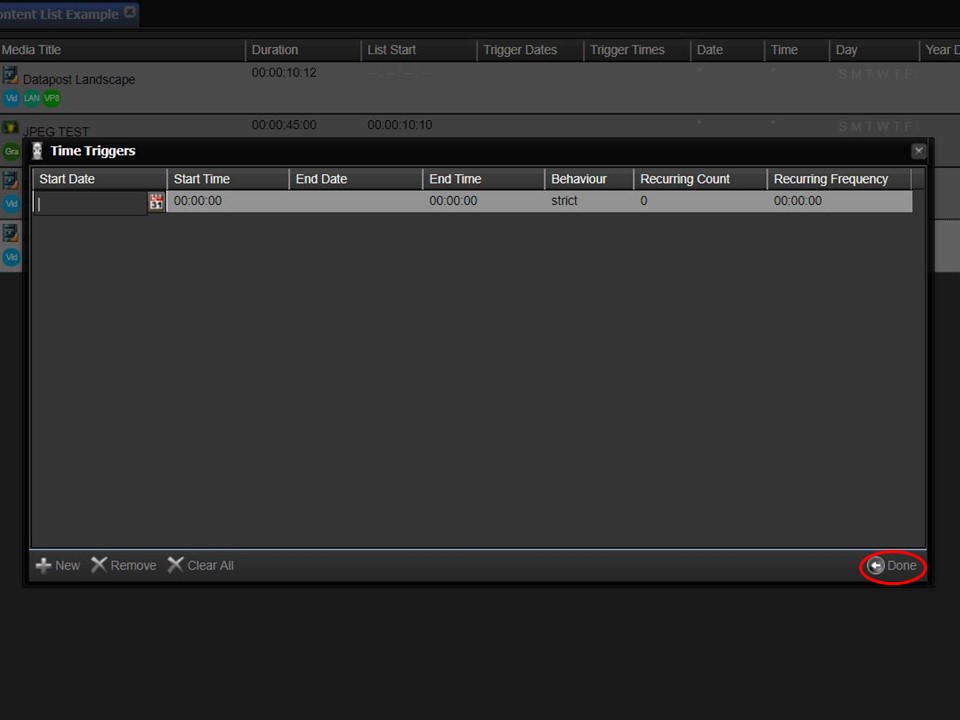
8. Once you have completed the fields, click on the Done button to save.

9. Remember to add a List Action to your container or piece of media. Right-click on your container or piece of media. A list will appear.
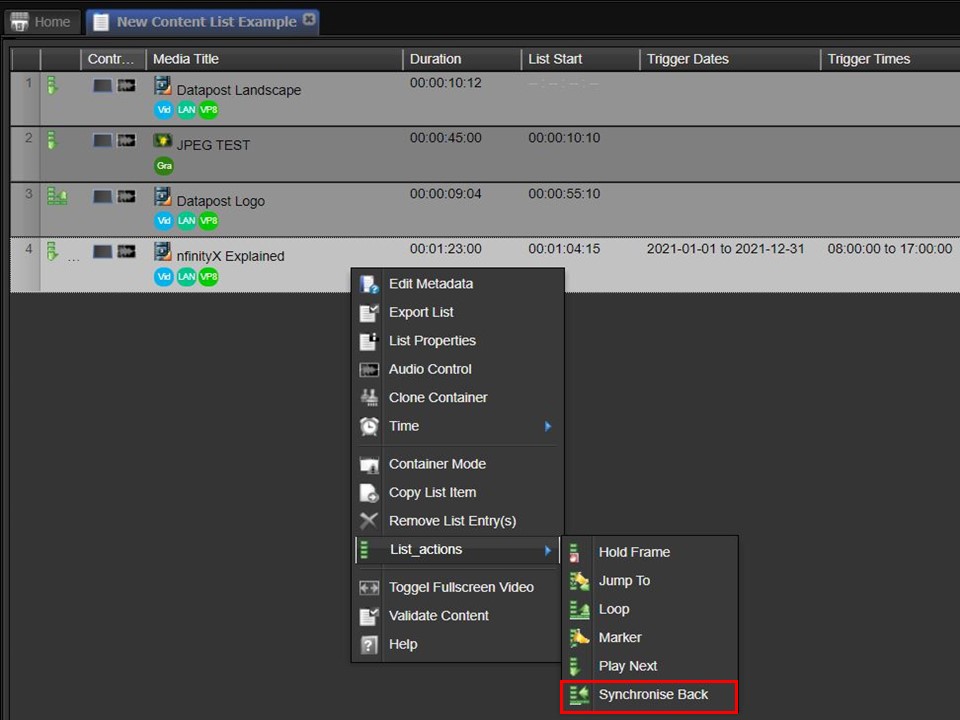
10. Hover over list actions. Another list will appear. Move to the right & select the list action you want to use. The icon in the content list will update as per your selection.
Relevant List Actions when triggering content
Marker & Jump To
The Marker and Jump To List Actions are always used in conjunction. The marker tells the system where to Jump to. When triggering content, the content being triggered will play as scheduled and the system will jump to the marker in the content list as specified by the user. The content in the content list will then play as scheduled until the trigger kicks in again.
Synchronize Back
The Synchronize Back List Action is used when triggering content. It will instruct the content list to return to where it left off after playing the triggered content. The content in the content list will play again as scheduled until the trigger kicks in again.
