How to attach a content list to a screen layout & publish
The content list that you want to play on a specific screen, must be attached to that screen.
Publishing a content list is sending a content list with its list instructions, like list actions, and content in the correct format to play on the screen it is intended for.
Step-by-step guide on how to attach a content list to a screen
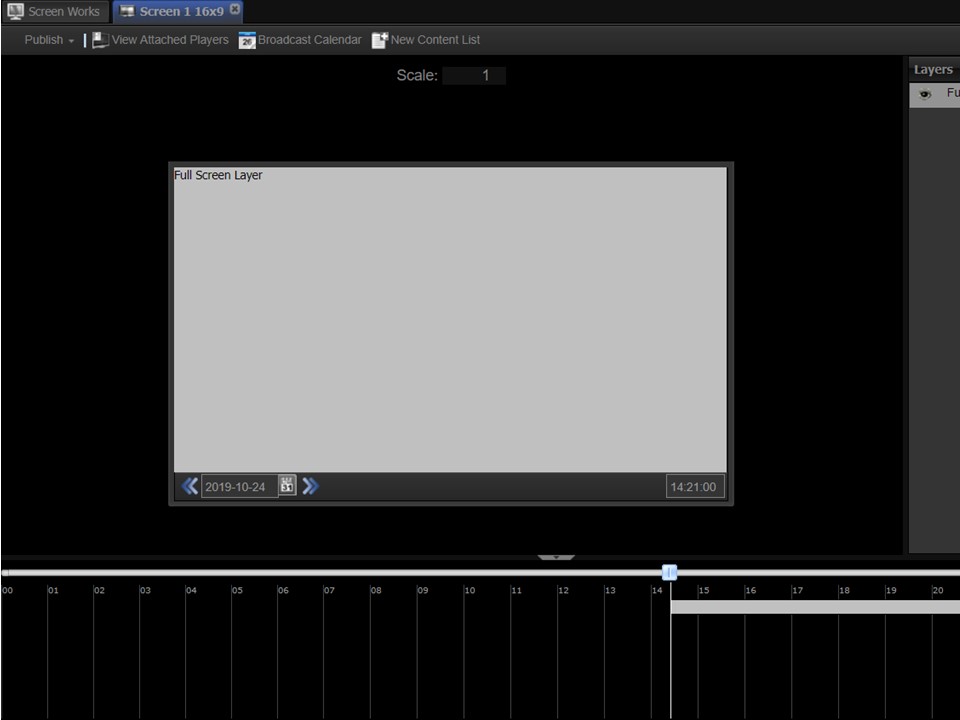
1. Ensure that the screen with the layout that you want to attach the content list to, is open.
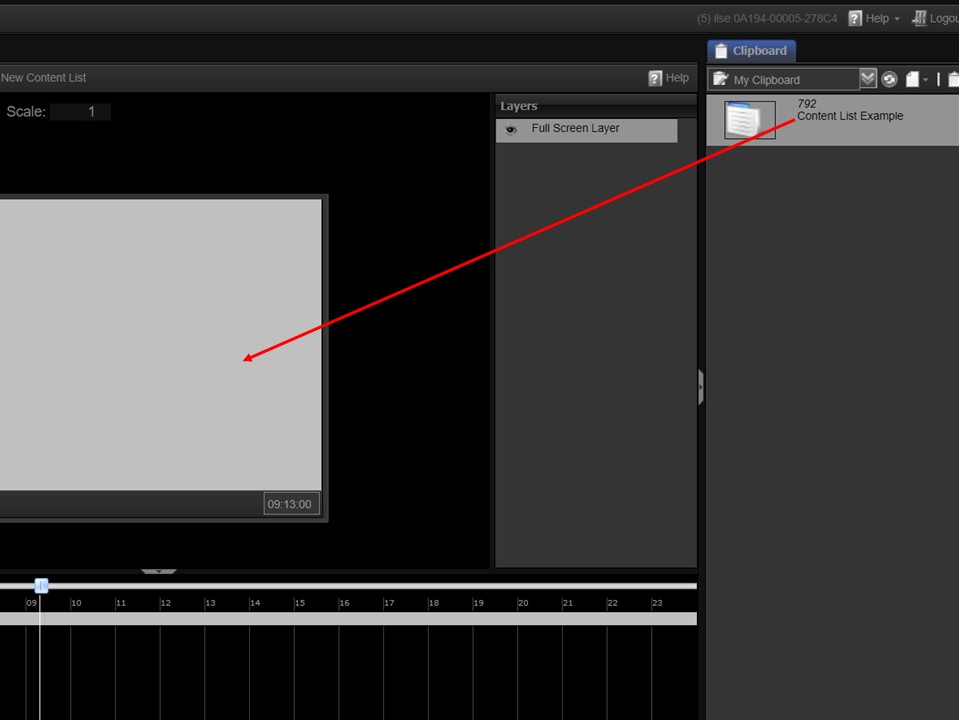
2. Drag and drop the content list onto the screen layout.
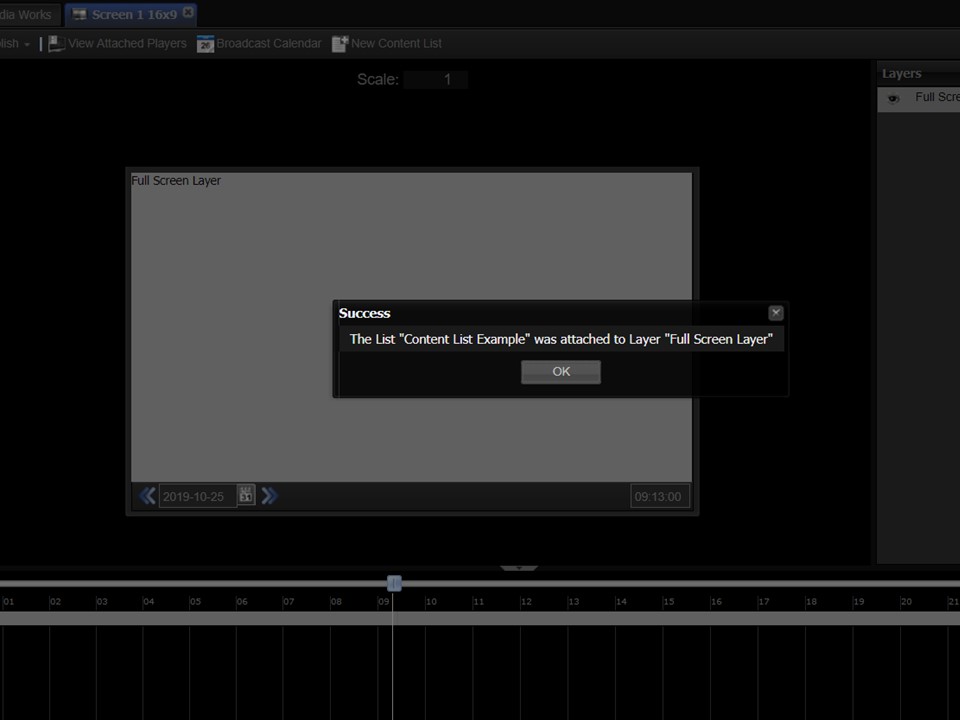
3. A message will appear confirming the success of the action. It will also tell you which layer the content list has been attached to. Click on OK. The block will update with a frame from your attached content list.
Step-by-step guide on how to publish a screen
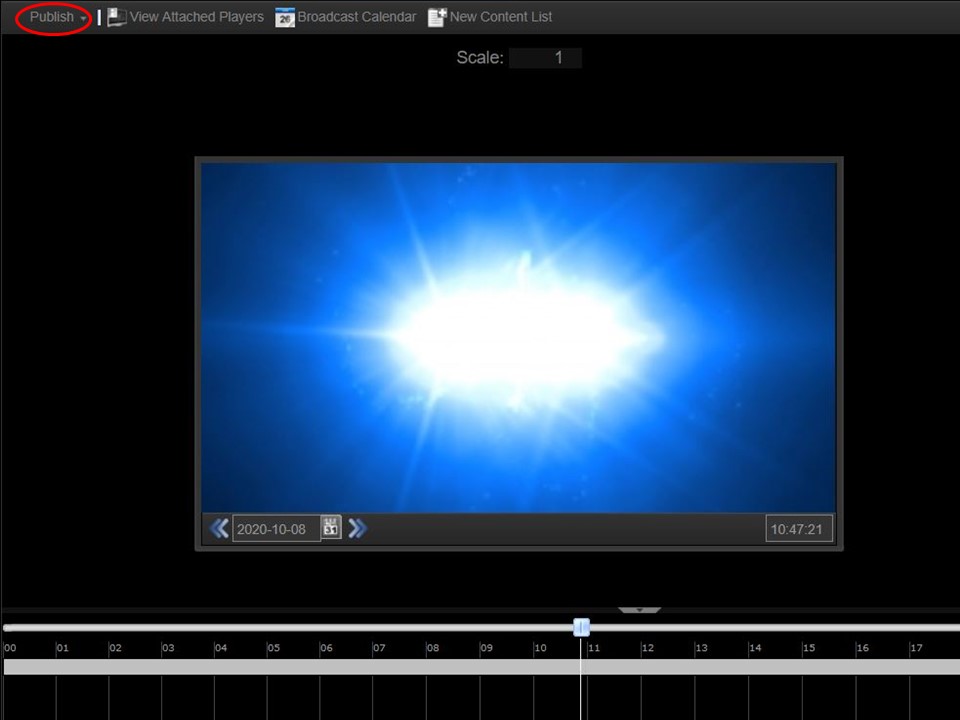
1. Click on the Publish button. A menu will appear.

2. Select Manual Publish. A window will appear.
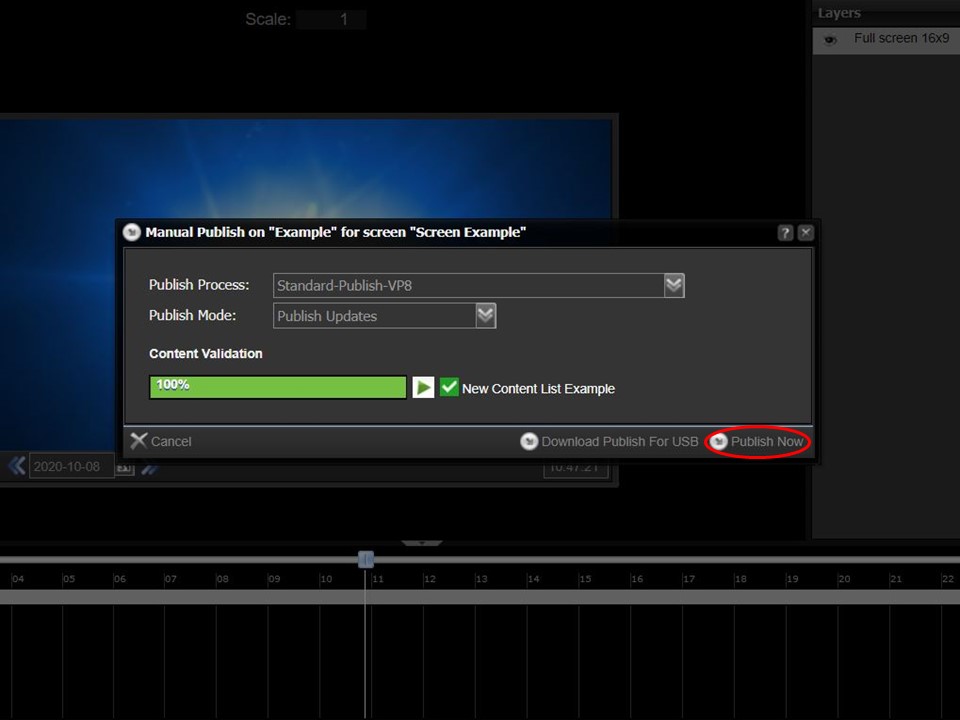
3. Select the Publish Process (Standard-Publish-VP8 as an example) & Publish Mode (Publish Updates), followed by the Publish Now button.
Publish History
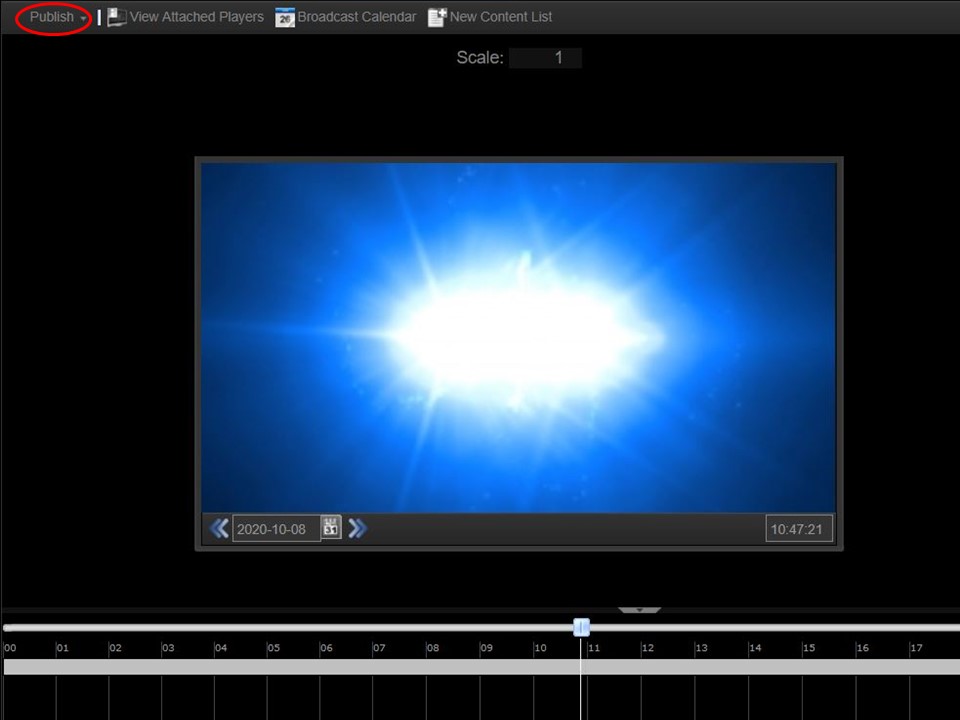
1. Click on the Publish button. A menu will appear.
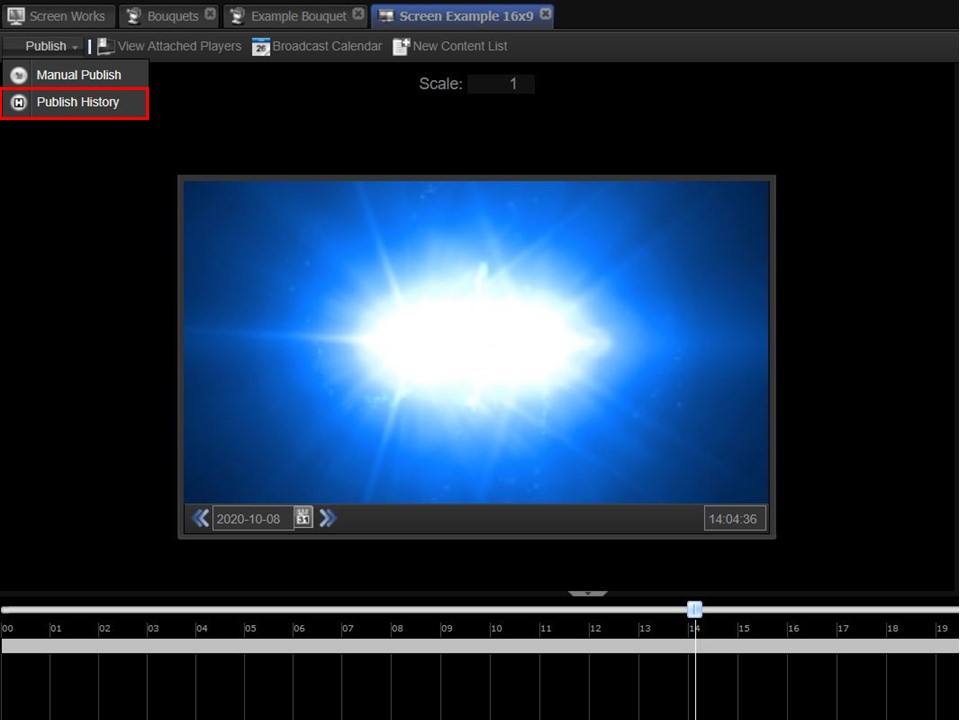
2. Click on Publish History. A list of all the publishes to that screen will open.
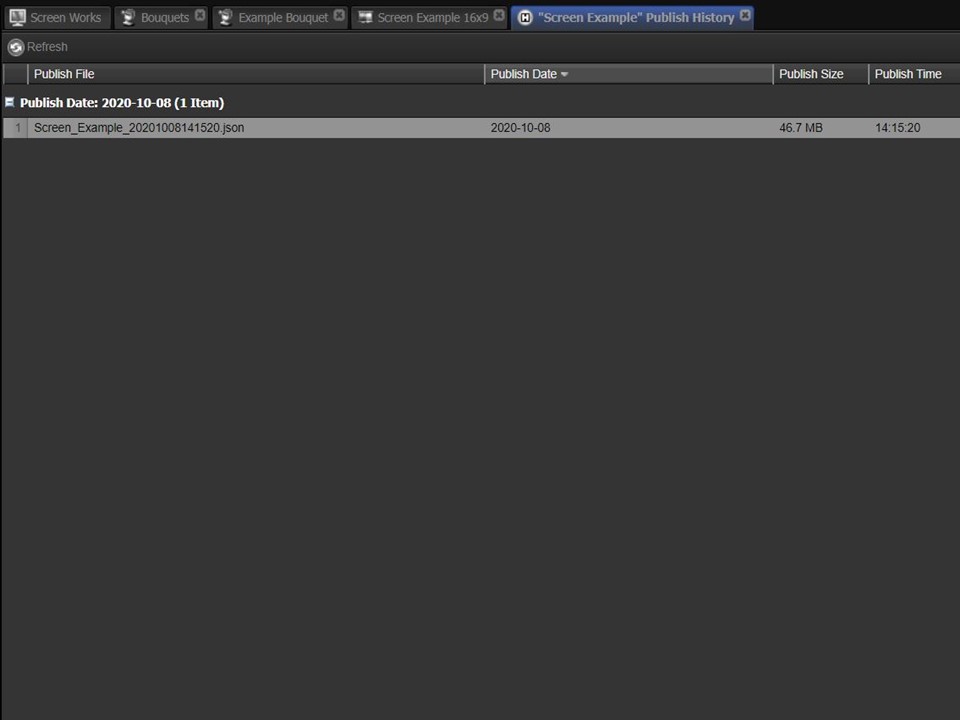
3. The list will show the name of the publish file, the publish date, size & time.
Step-by-step guide on how to download a publish
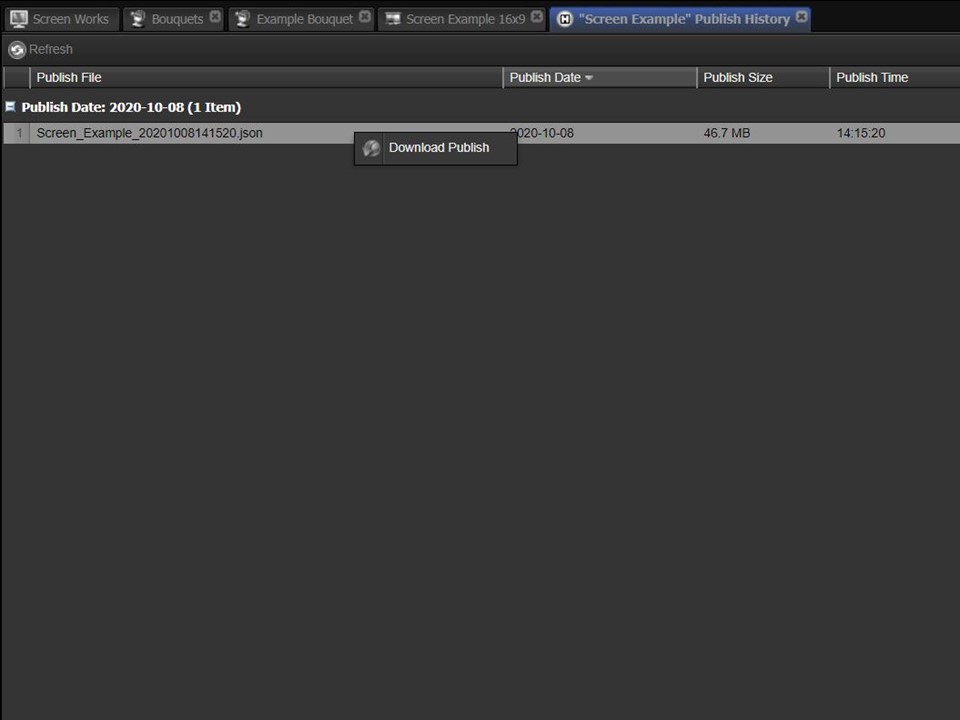
1. Right-click on the publish you want to download. A Download Publish button will appear.
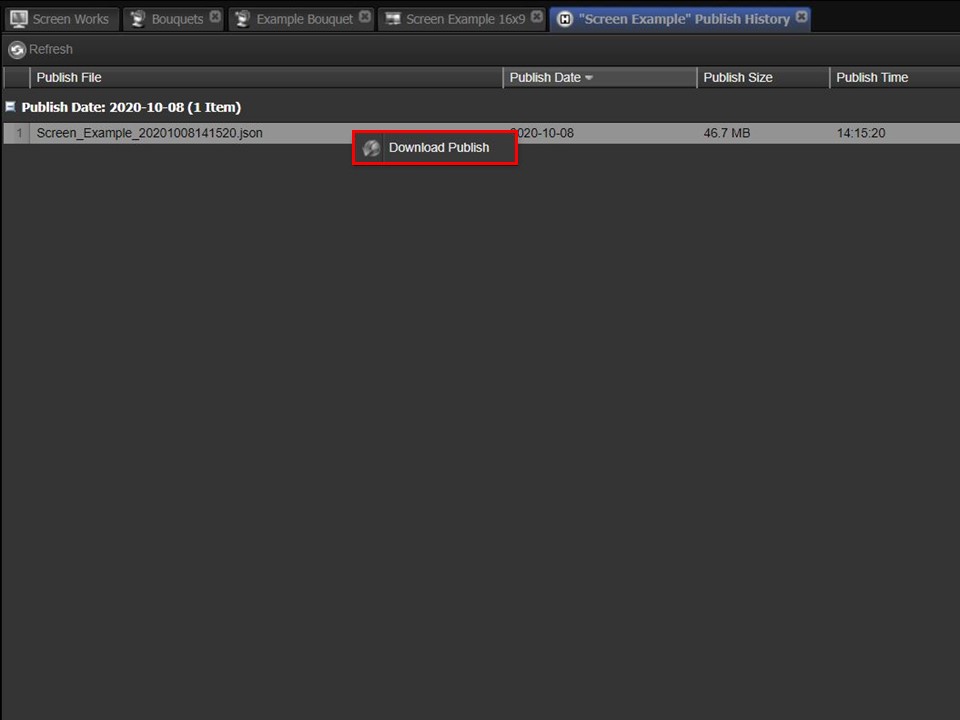
Now that you have published your content you need to point your screen to a media player. This is done using the Dashboard, click on the link below to watch a video on the dashboard.
2. Click on the Download Publish button. The json file will download directly to your machine.
