How to create a content list & add media to it
BackStep-by-step guide on how to create a new content list

1. Click on the Media Works tab at the top of the screen.

2. Click on the New Content List icon. A window will open.

3. Type the name of your content list in the Content List Name field. Remember to click on the Save button in the bottom right corner of the window to save.
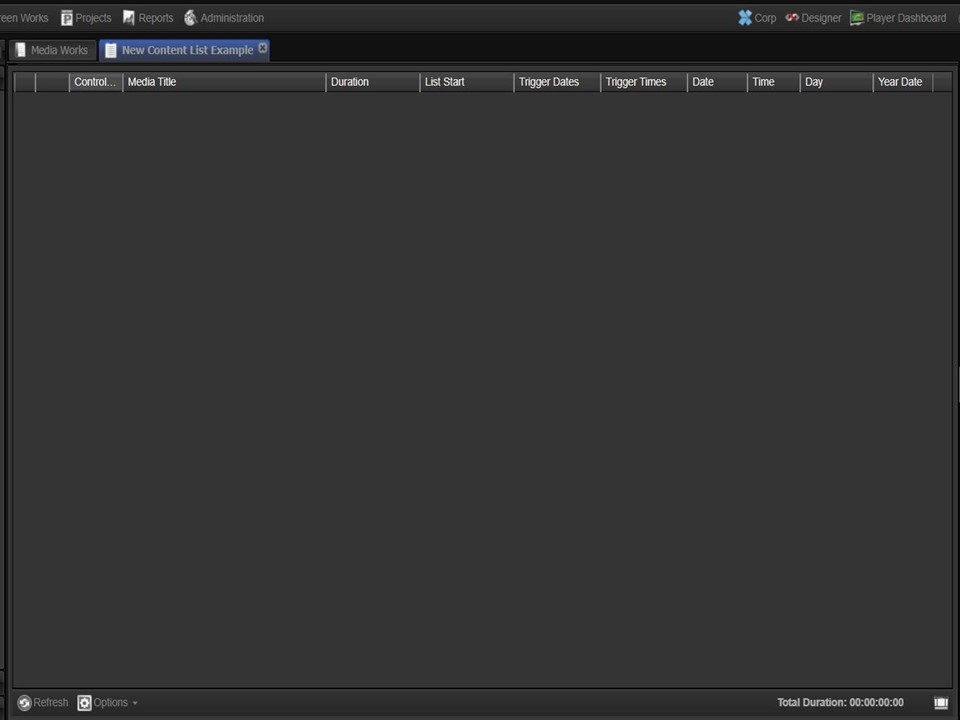
4. Once created the new content list will open, ready for you to add media. It will also automatically appear in your clipboard on the right of the screen for easy access.
Step-by-step guide on how to drag & drop media into a content list
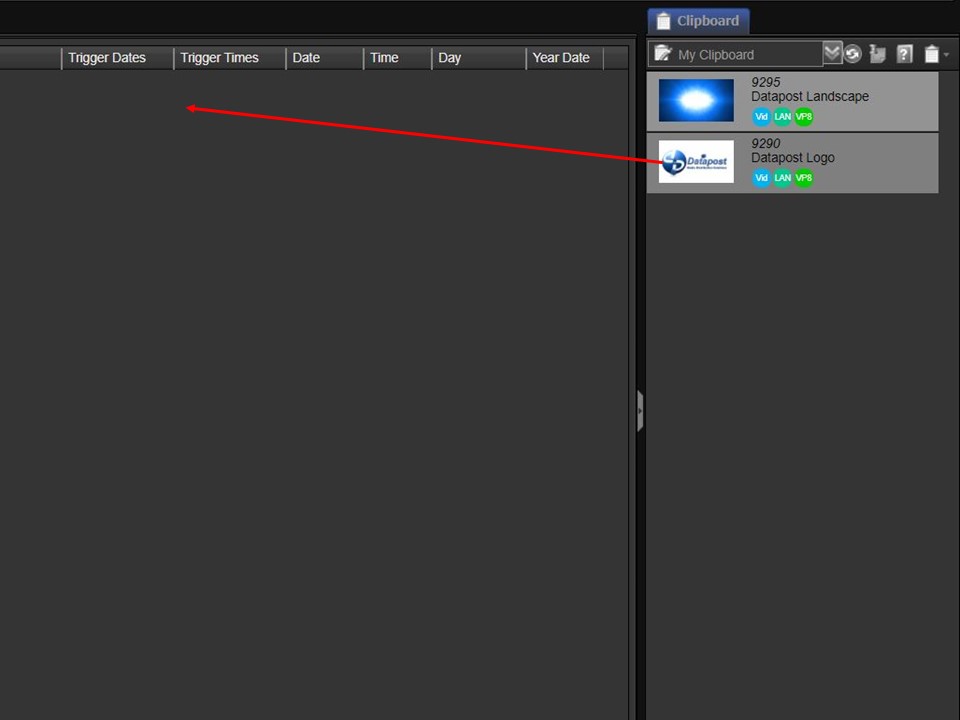
1. Click on the media that you have loaded, which will now be in your clipboard, and drag it into your content list.
Note: If the content is not available in your clipboard, use the search function to locate it and add it to your clipboard.
Handy Tip
Step-by-step guide on how to assign a duration to a piece of media
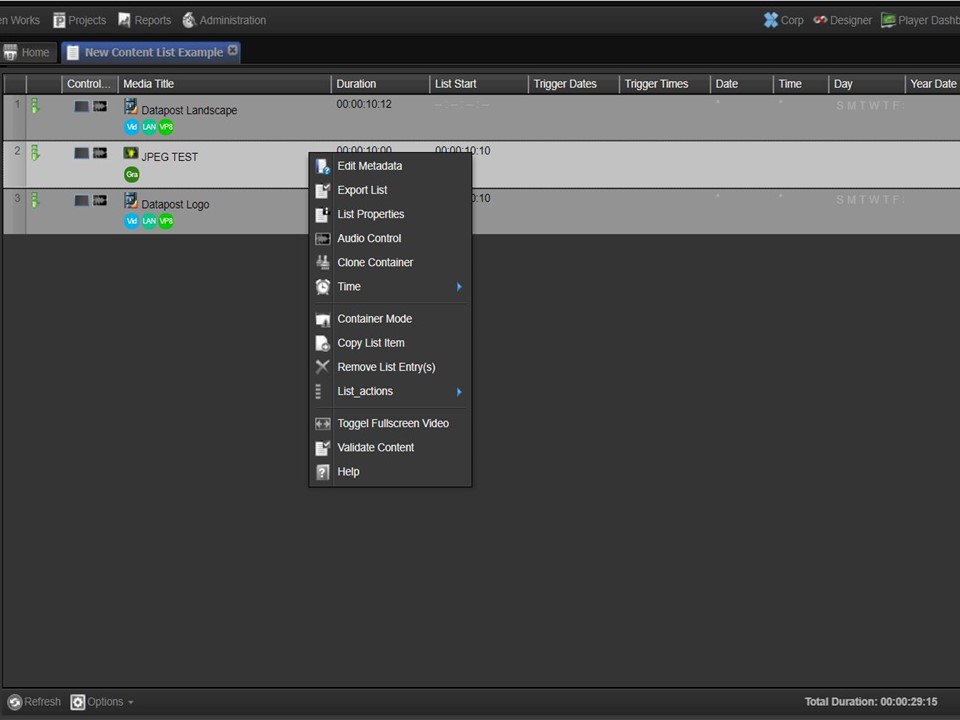
1. Right-click on the static image that you want to change the duration of. A list will appear.
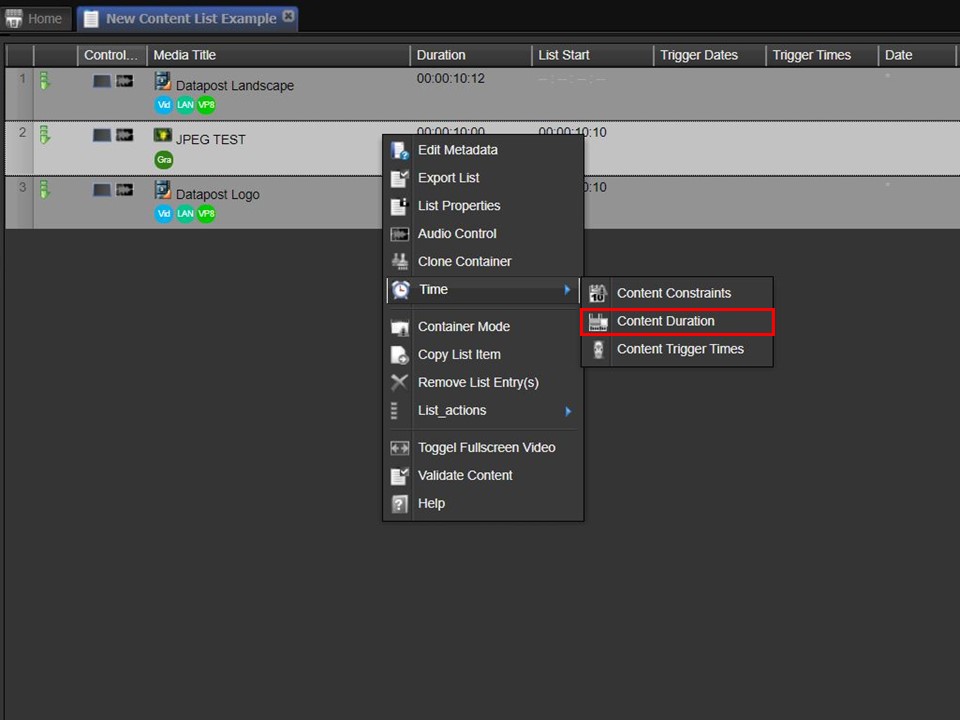
2. Hover on the Time item in the list, move across to the right and select Content Duration. A window will open.
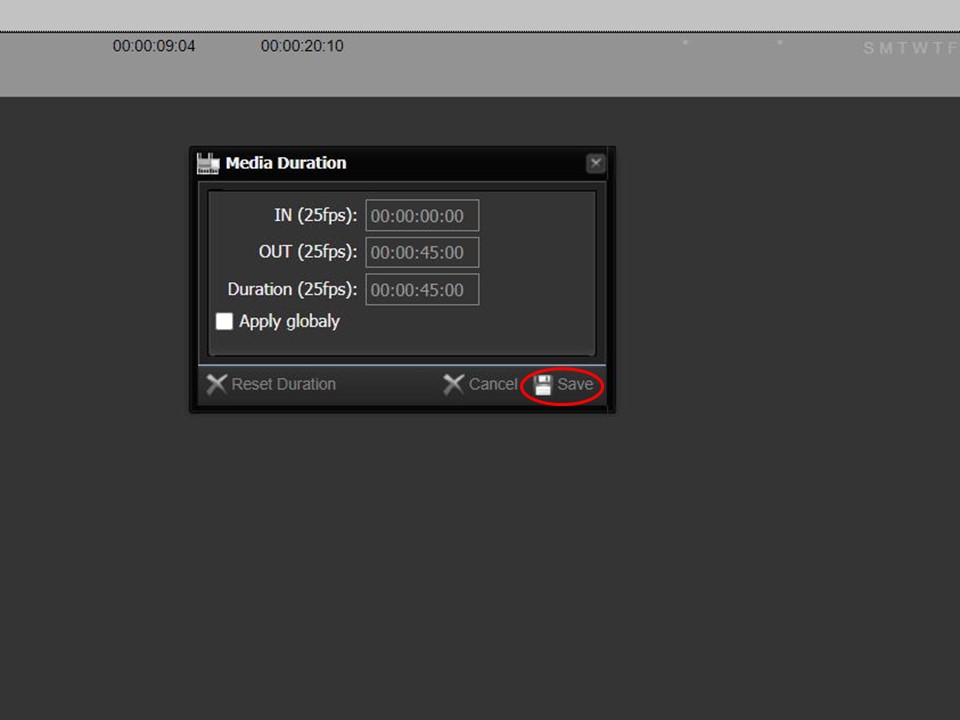
3. Type the desired duration in the OUT duration box. The duration box will update automatically. Click on the Save button in the bottom right corner.

4. The new duration will update in the content list, once you have saved.
