How to set on/off timers for Samsung SoC's & LG WebOS's
BackStep-by-step guide on how to set on/off timers

1. Click on the Screen Works tab in the top left corner of the screen.
2. Click on the Player Dashboard icon.
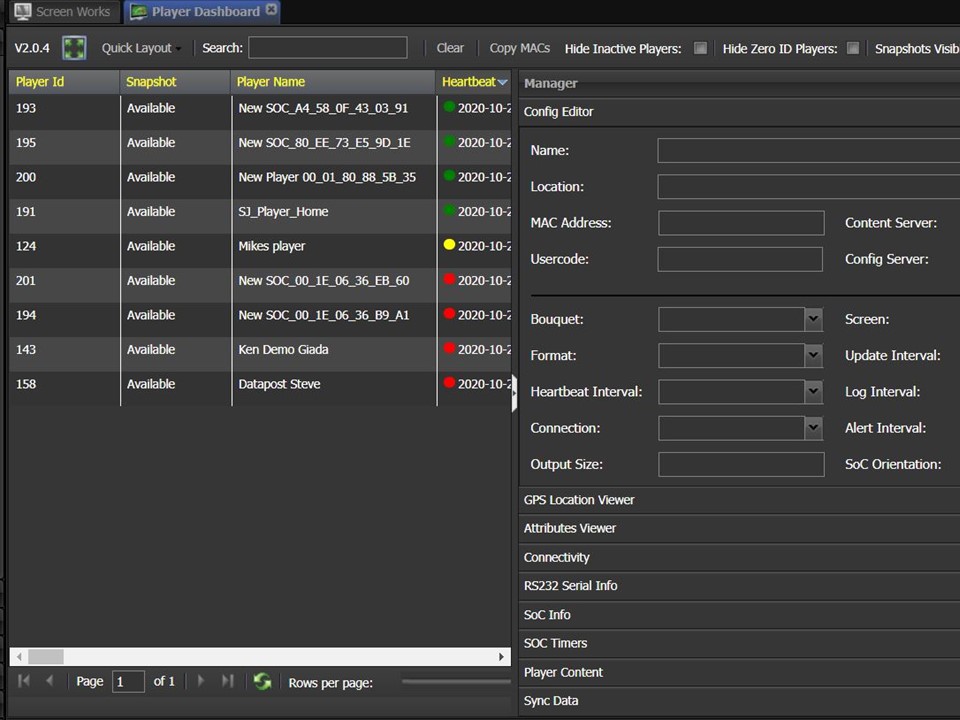
3. Highlight the SoC or WebOS that you want to add the timer to by clicking on it.
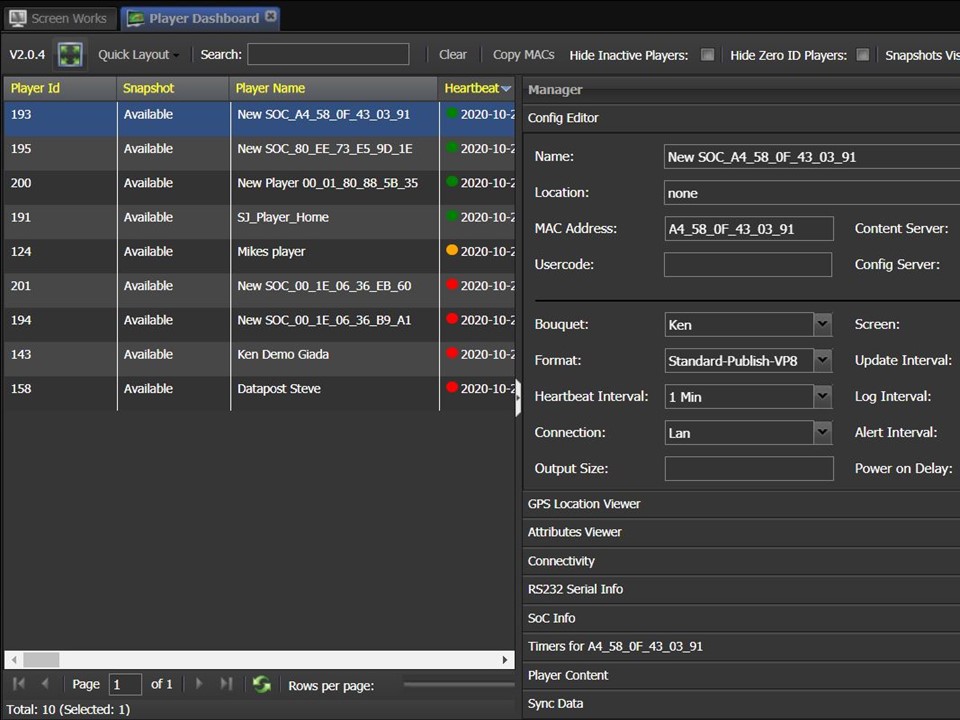
4. The row will turn blue & the config information will appear in the Manager Config Editor.
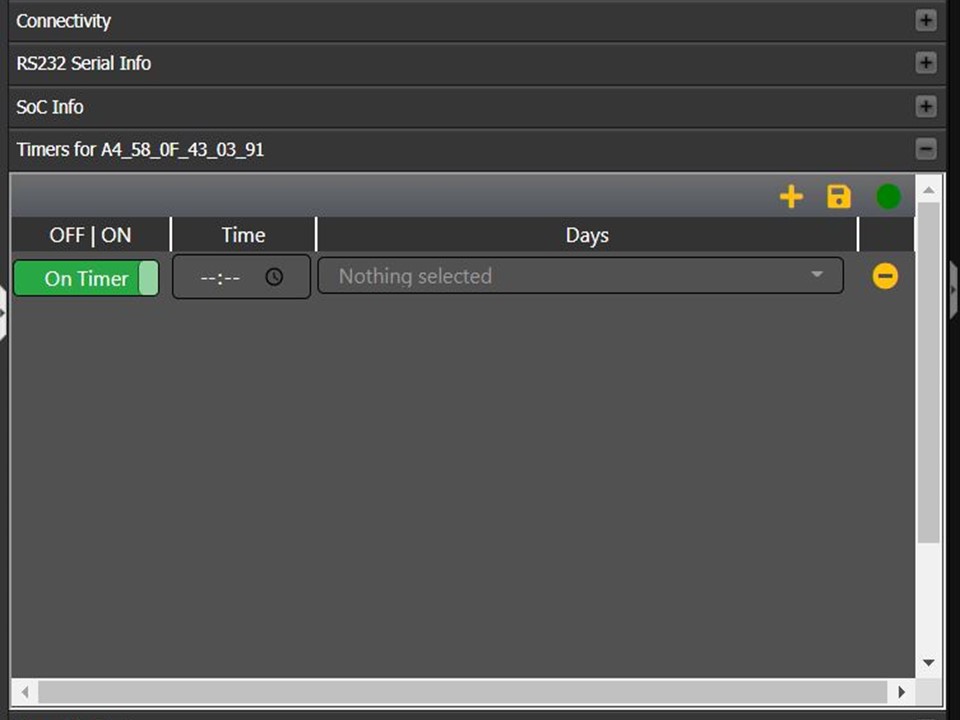
5. Expand the Timers for panel (in the Manager) by clicking on the plus sign.
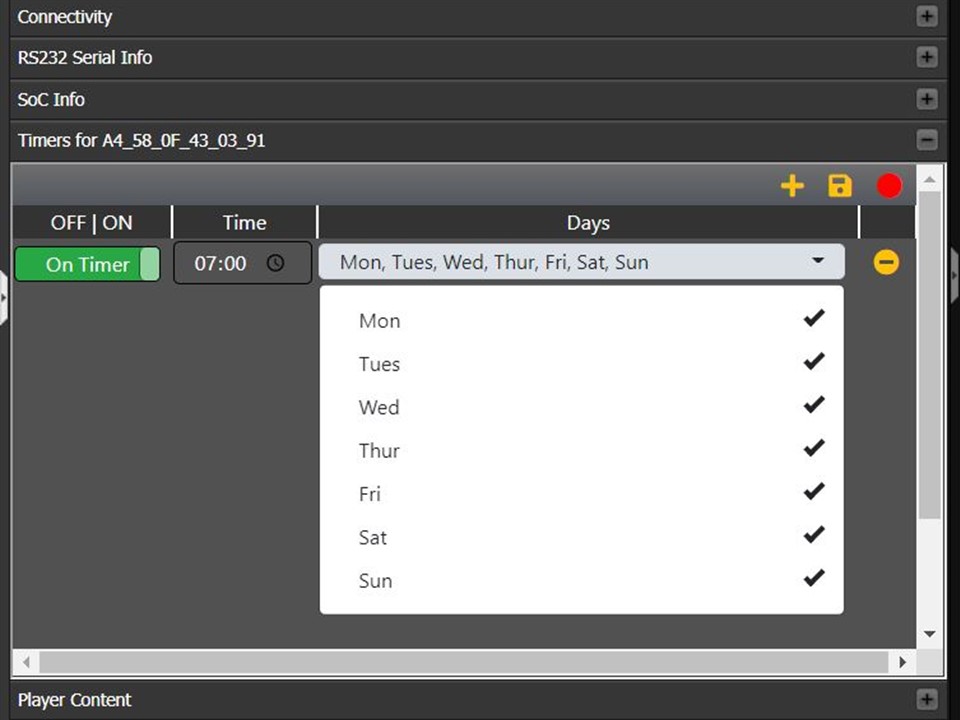
6. When the slider is green & set to On Timer, it means that this timer will switch on the screen (if the screen is already on, nothing will happen). Select the time that you want the SoC/WebOS to switch on from the Time drop-down. Select the day(s) that the On Timer is valid for by ticking the relevant day(s).

7. Click on the yellow cross (Add Timer button) to add an off timer.
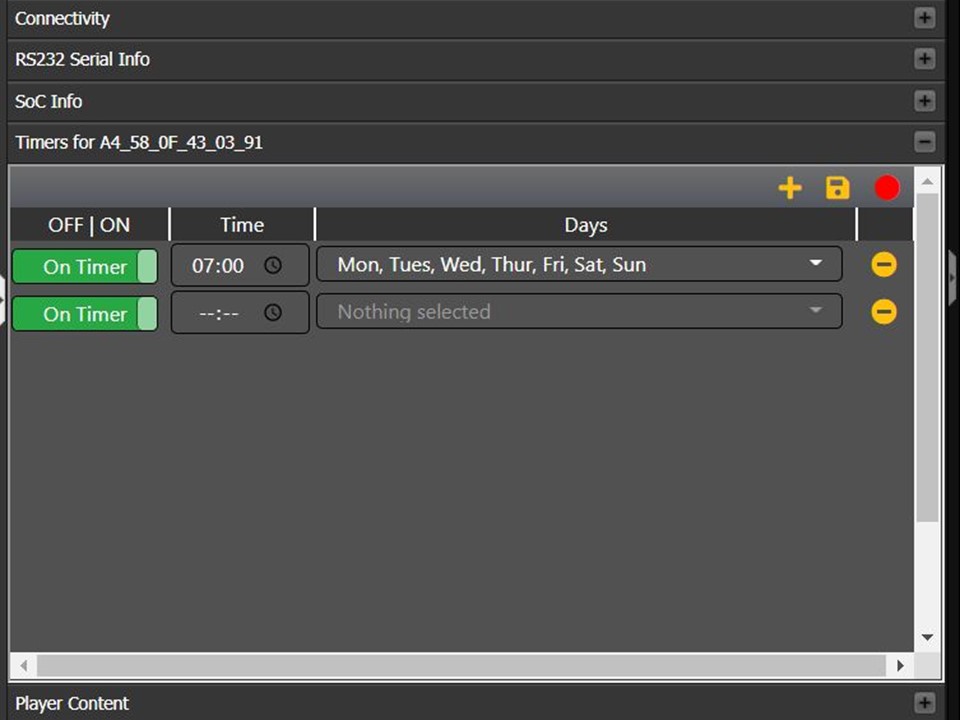
8. Click on the second On Timer, to toggle it to the left, to change it to an Off Timer. When the slider is red & set to Off Timer, it means that this timer will switch off the screen (if the screen is already off, nothing will happen). Select the Time & Days in the same way you did for the On Timer.
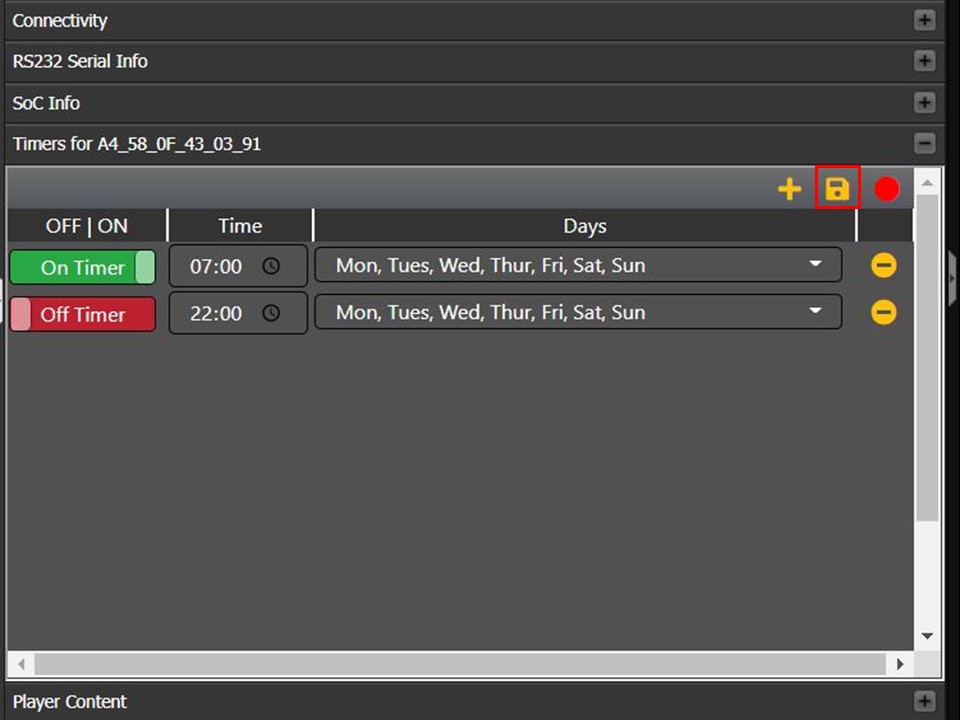
9. Click on the Disk icon to save.
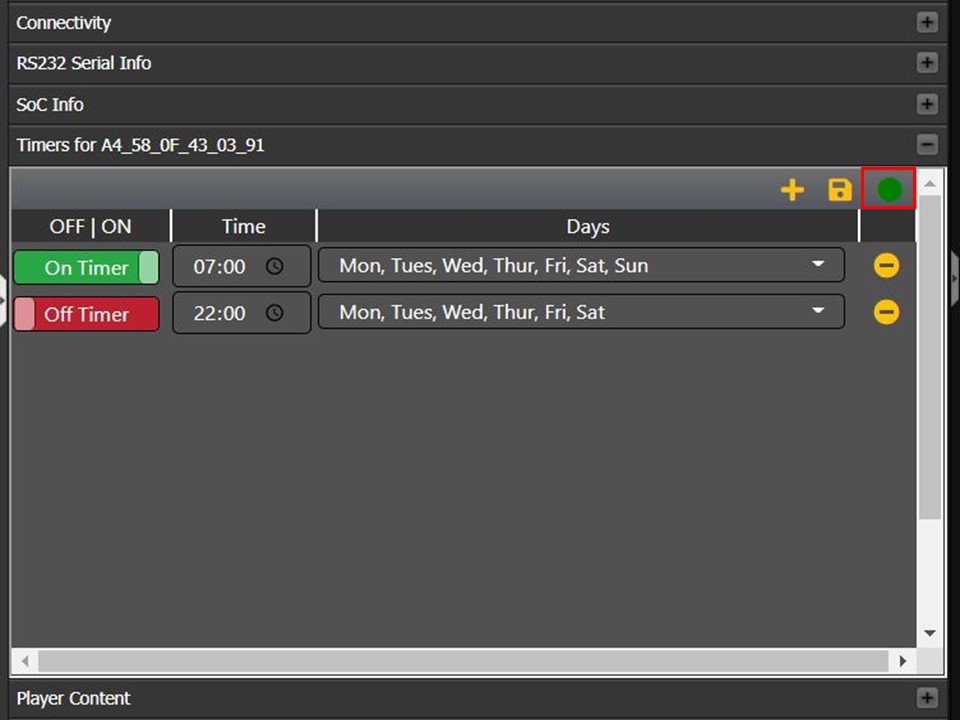
10. The Status indicator (red dot next to the Disk icon) will turn green.
Deleting a timer is as simple as clicking on the yellow, minus dot next to the relevant timer, followed by the save button.
