How to set up SoC screens to sync
When setting up a number of SoCs to sync on the same network, one SoC has to be set up as a master & the rest as slaves.
How to set up a player as a master on the player dashboard
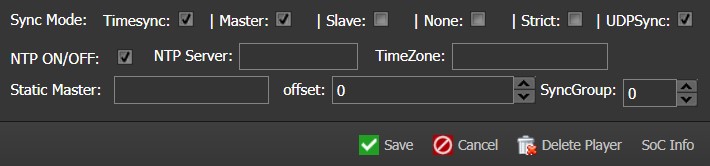
Tick Timesync, Master, UDPSync & NTP ON/OFF in the player dashboard config editor.
Remember to click on Save. An orange line will appear below the player on the player dashboard. The line will disappear once the config has updated.
A SyncGroup will only be selected if there is more than one set of screens that you want to sync in the same store. I.e. on the same network.
How to set up a player as a slave on the player dashboard
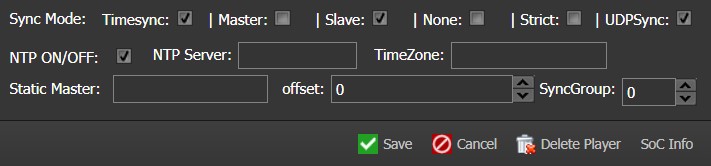
Tick Timesync, Slave, UDPSync & NTP ON/OFF in the player dashboard config editor.
Remember to click on Save. An orange line will appear below the player on the player dashboard. The line will disappear once the config has updated.
A SyncGroup will only be selected if there is more than one set of screens that you want to sync in the same store. I.e. on the same network.
Step-by-step guide on how to set up a content list for syncing
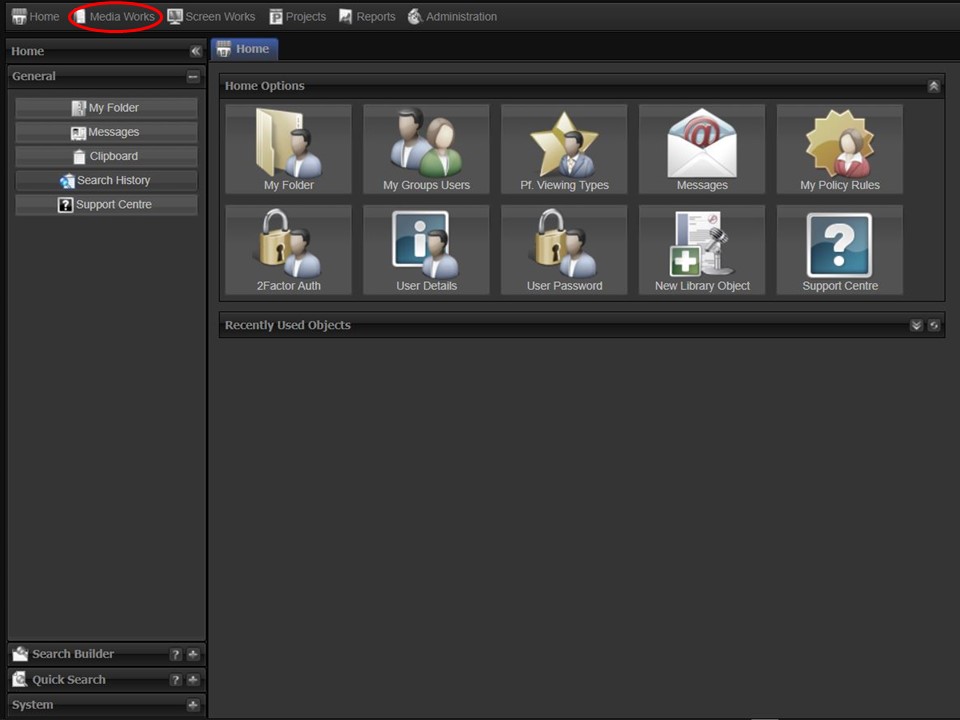
1. Click on the Media Works tab in the top left corner of the screen.
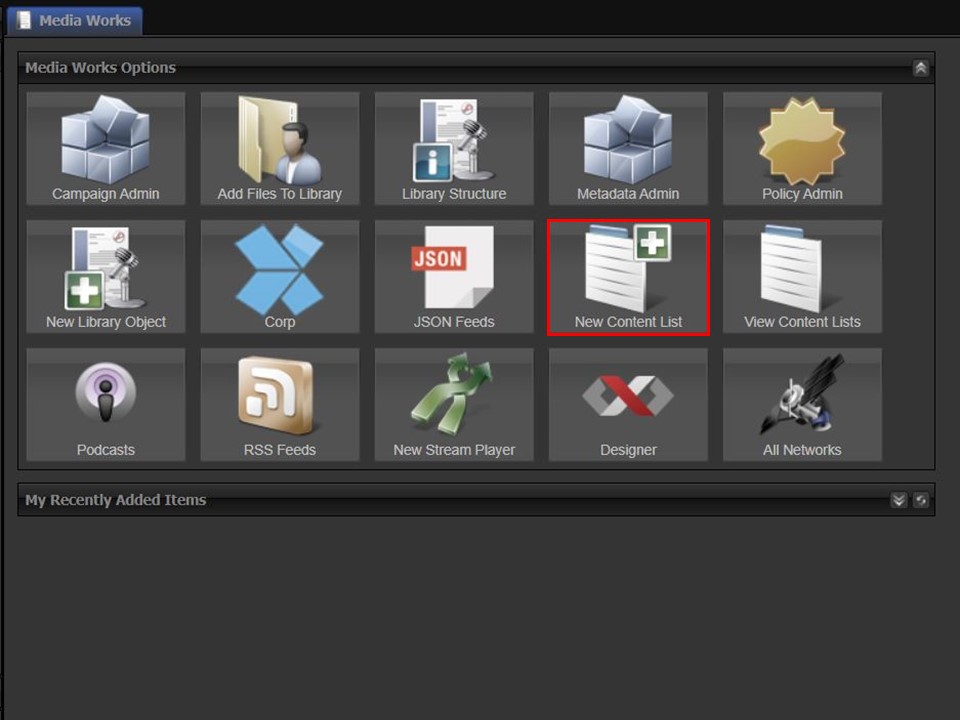
2. Click on the New Content List icon. A window will open.
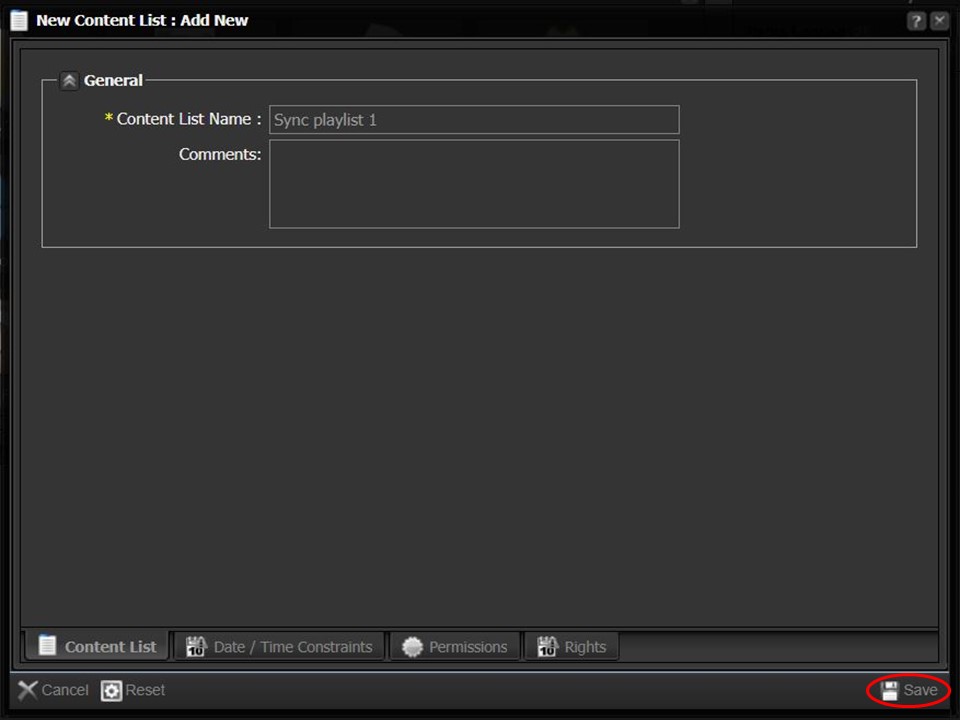
3. Name your content list and click on the Save button in the bottom right corner of the window. The content list will open in the middle panel & appear in your clipboard.
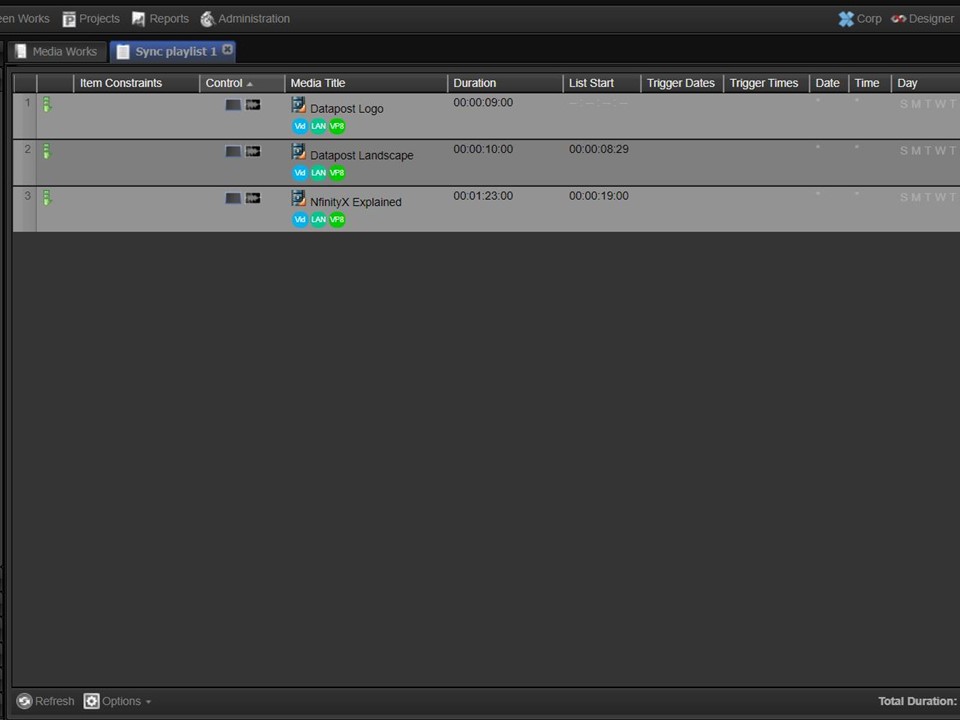
4. Drag & drop the content into the content list in the sequence that you want it to play.
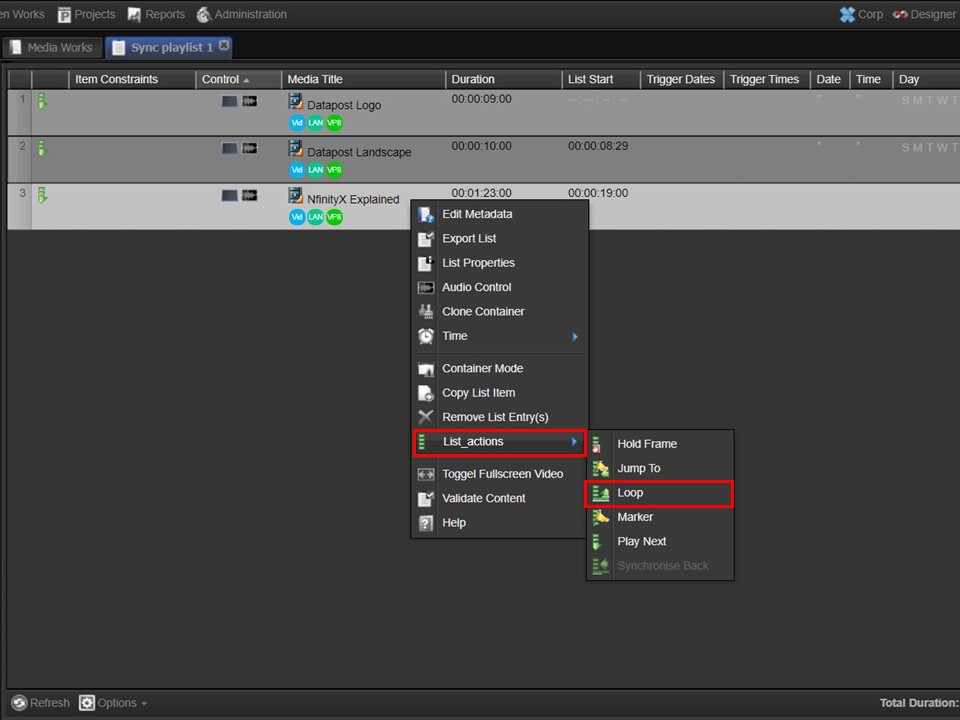
5. Add a loop list action to the last clip in the content list by right-clicking on the clip. A menu will appear. Hover over List_actions, move to the right and select Loop.
Important Notes
1. The players/devices have to be on a LAN connection for syncing to be successful.
2. The content lists must contain more than one item.
3. When scheduling the same video twice to prevent having a single item in the list, the video has to be reloaded for a different Meta ID to be assigned to it.
4. The videos/images that must play in sync, must have the same duration across all content lists.
5. The videos/images that must play in sync, must be positioned correctly in the content lists to line up.

6. Right-click on the clip in the content list that you want to add the trigger to. A menu will appear. Hover over Time, move to the right and click on Content Trigger Times. A window will open.
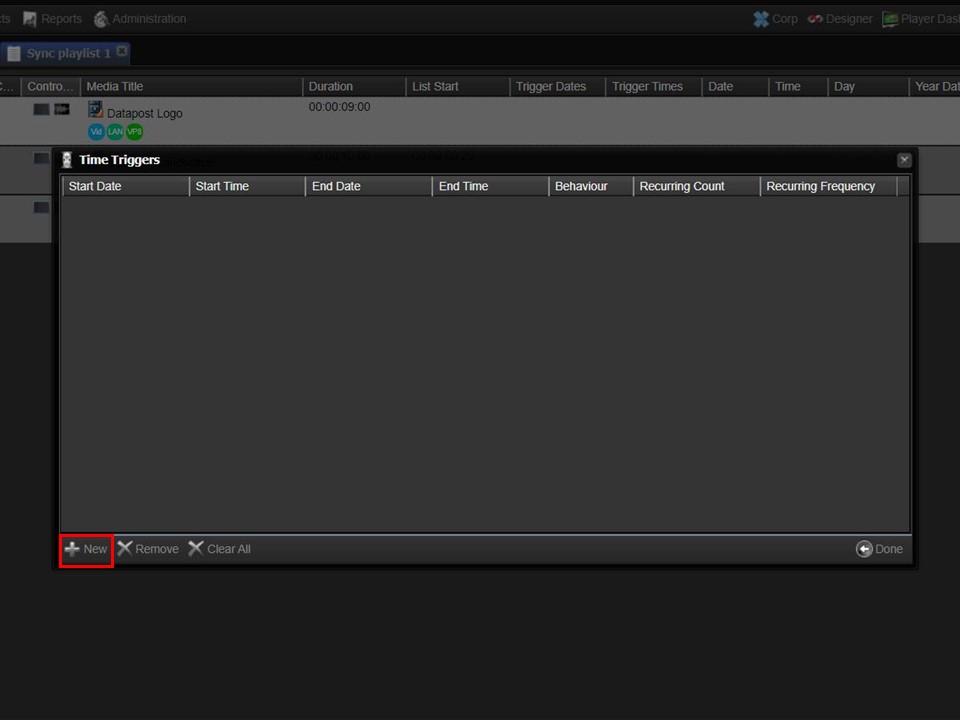
7. Click on +New. A grey bar will appear.
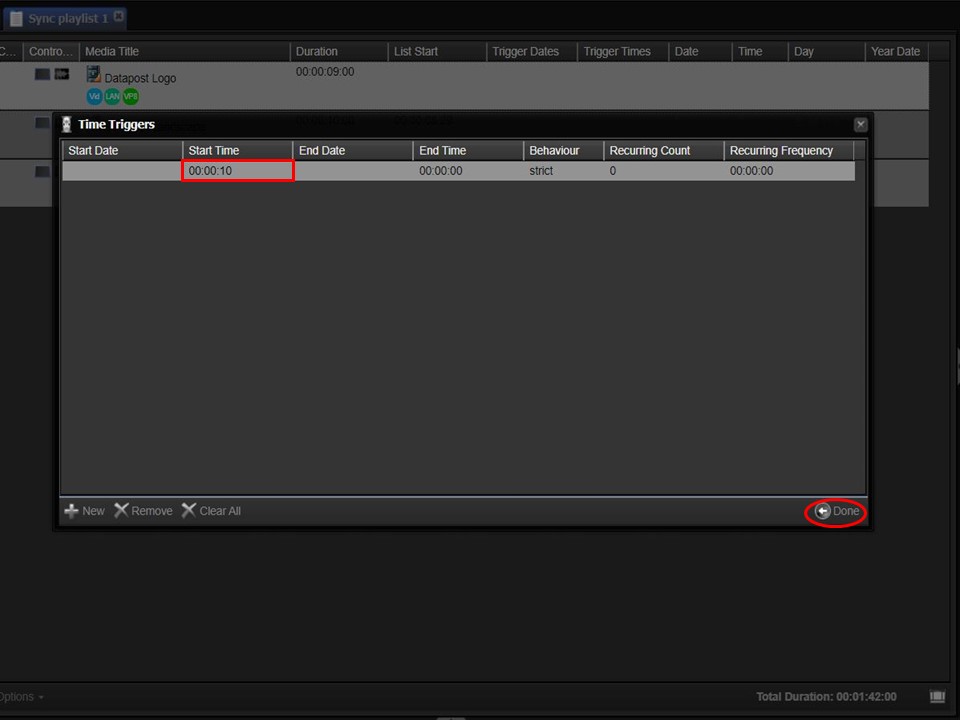
8. Change the start time to 00:00:10 & click on Done in the bottom right corner of the window.
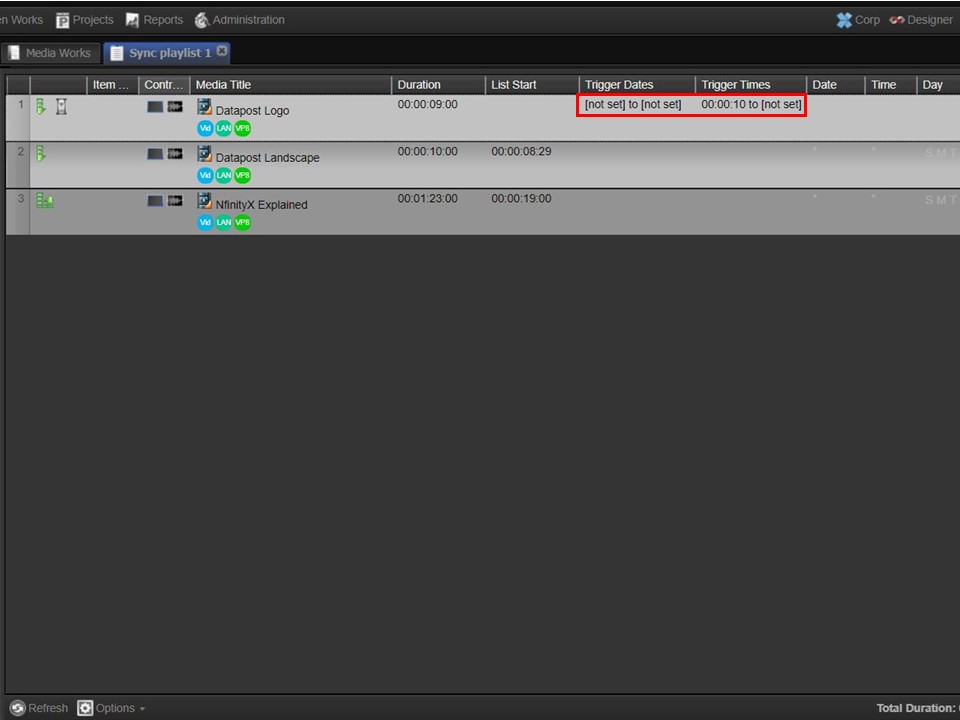
9. The trigger details will update in the content list.
Important Notes
1. The above process will be used to set up all the content lists being assigned to the SoCs that have to sync.
