Play Count By Clip By Player Report
BackReport Description
This report produces the number of times a clip(s) played within certain date and time parameters. The results are sorted by player.
Data Output
- Player Description
- Player Name
- MAC Address
- Playlist ID
- Media Type
- Meta ID
- Media Title
- Count
- Media Duration
- Total Media Duration
Step-by-step guide on how to draw a Play Count By Clip By Player Report
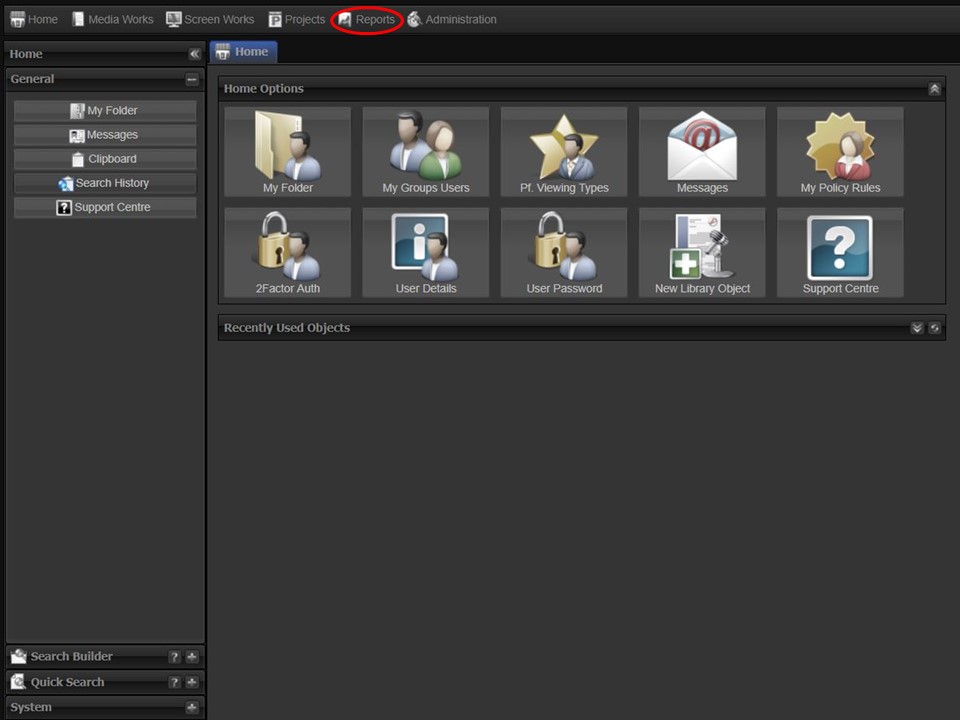
1. Click on the Reports tab at the top of the screen.
2. Click on the Player Reports icon. The Player Reporting module will open.
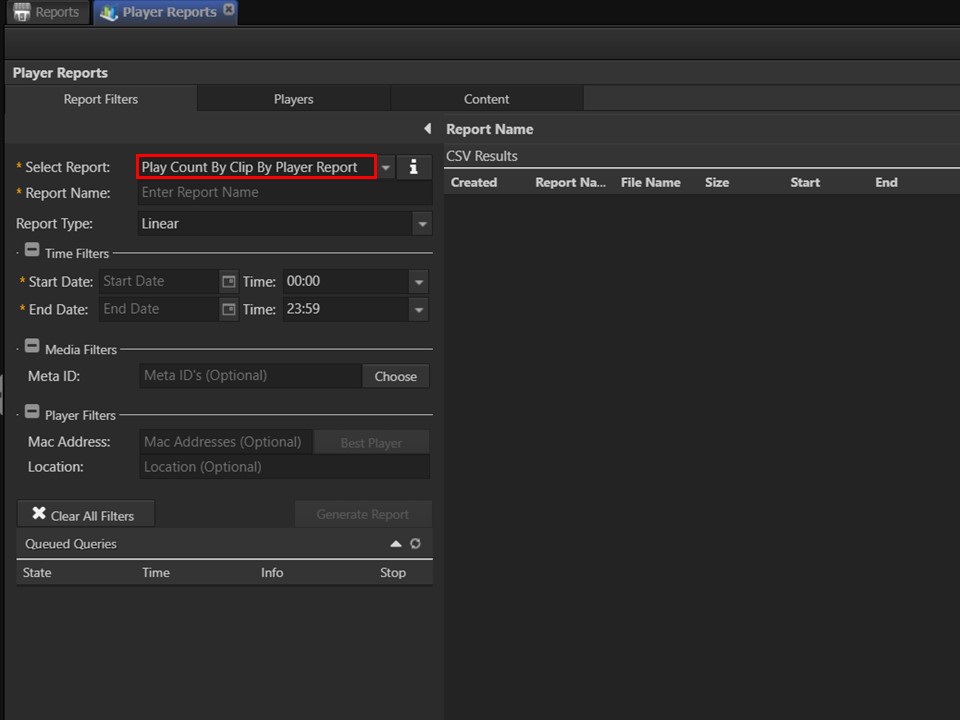
3. Select the Play Count By Clip By Player Report from the drop-down.
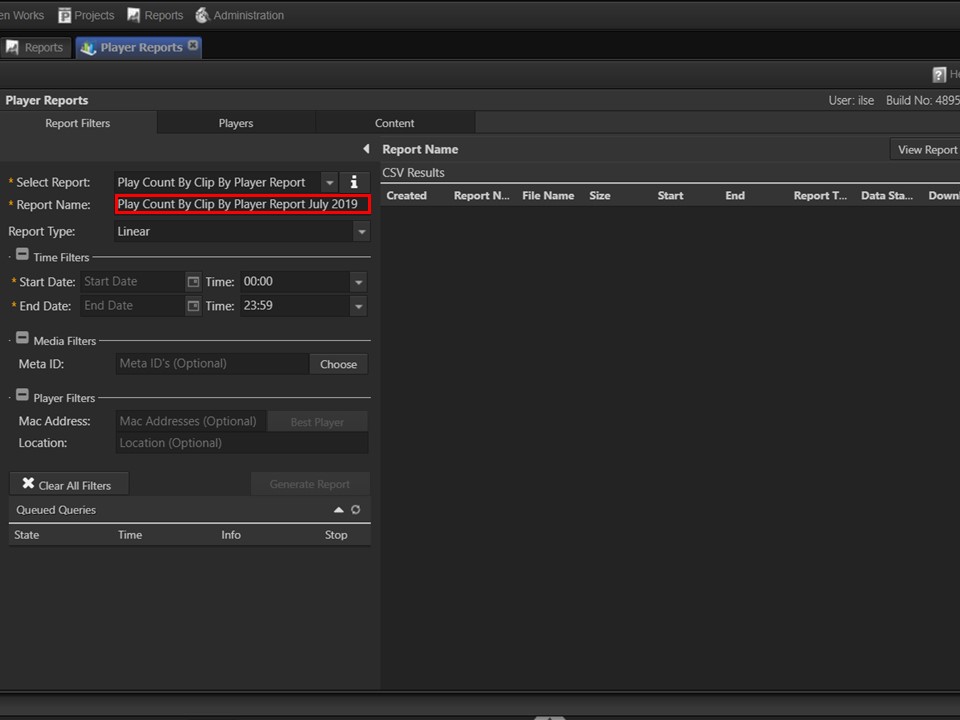
4. Type the name you would like to give your exported report in the Report Name field.

5. Select the Report Type from the drop-down.
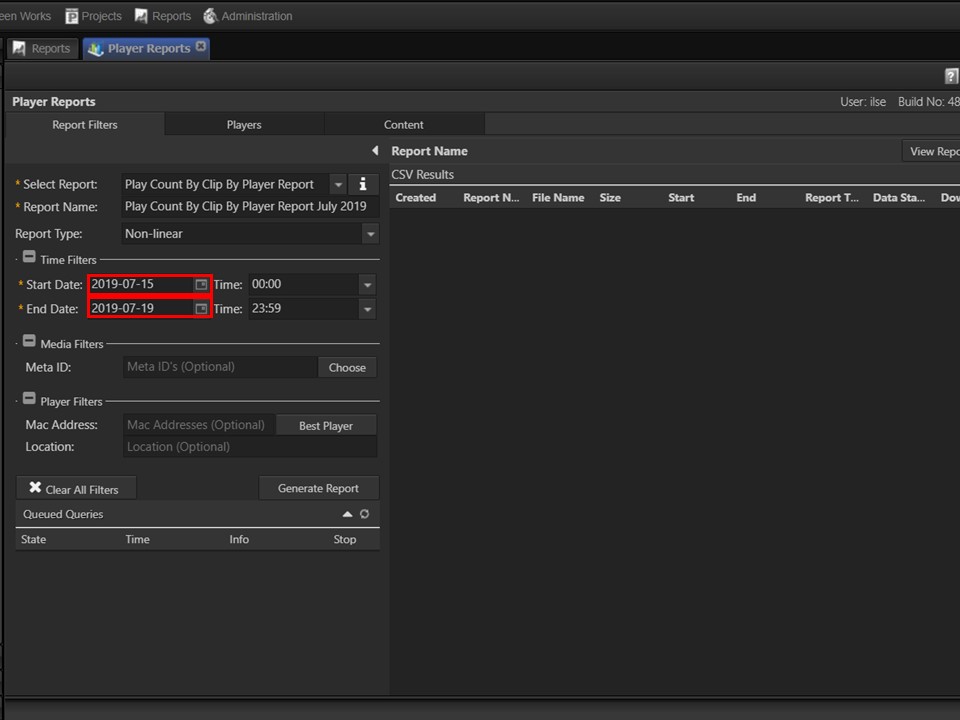
6. Select the Start and End date parameters.
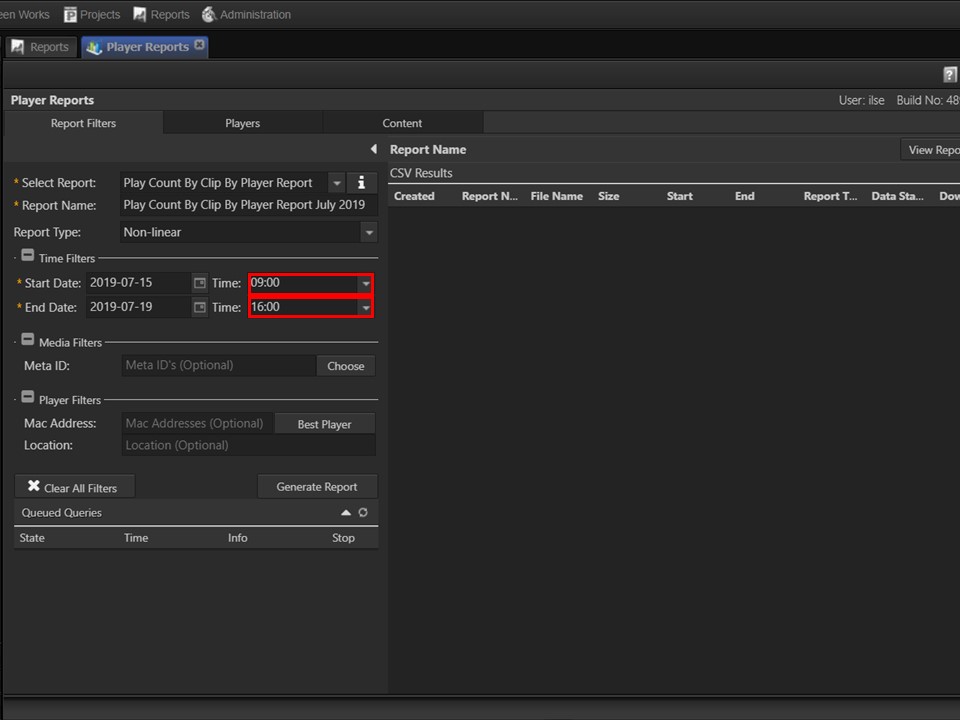
7. Select the time parameters.
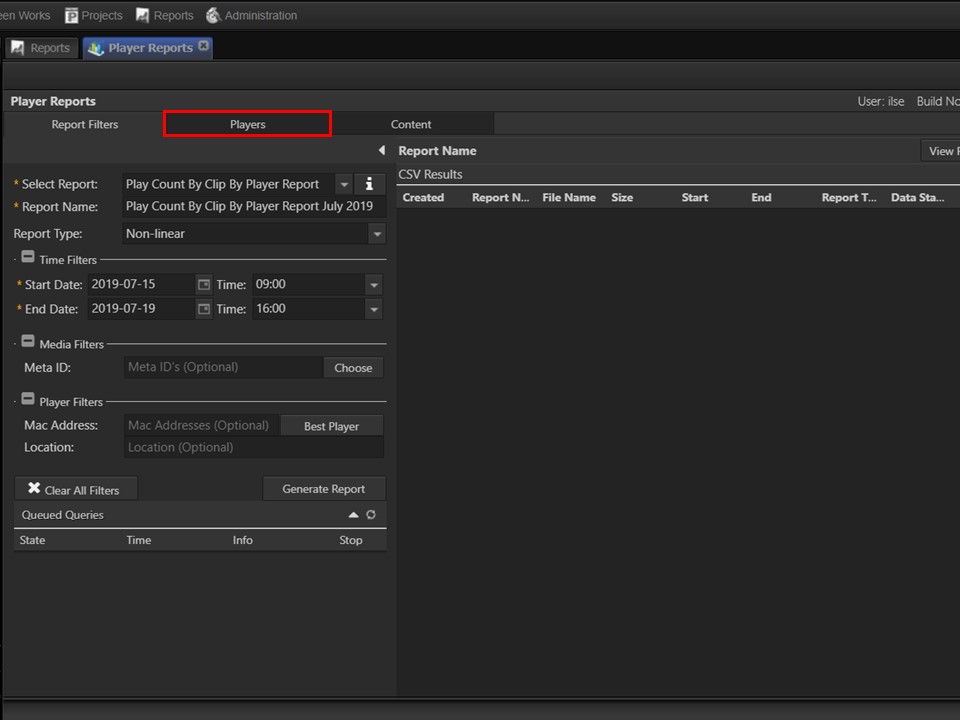
8. You have the option of drawing this report on a single, multiple or all players. Click on the Players tab to select a player(s) from the Player Dashboard.
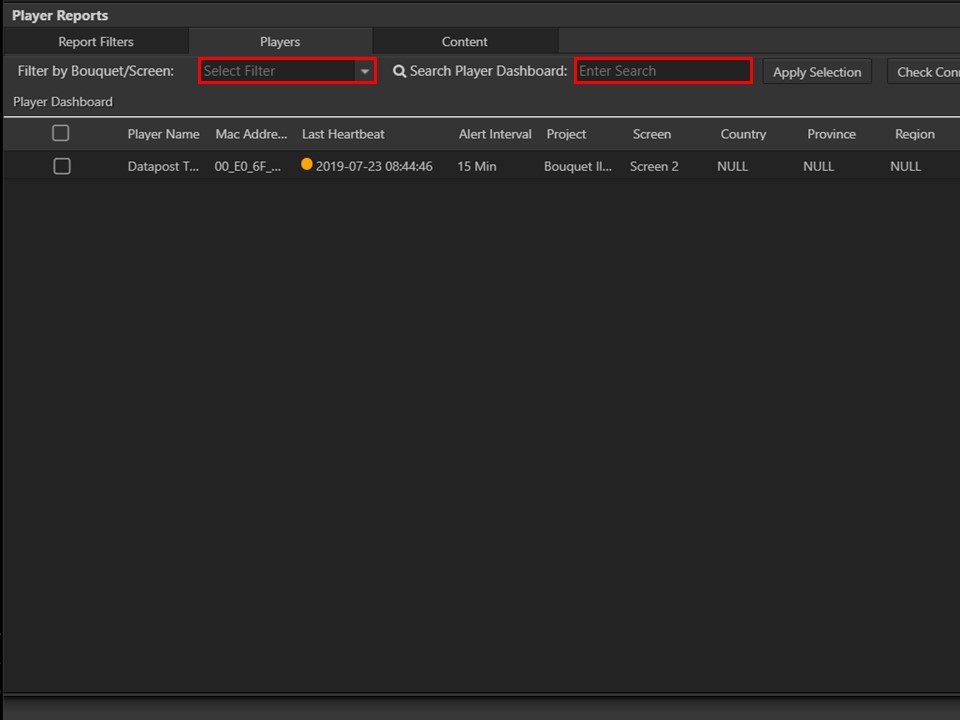
9. There are two ways to search the Player Dashboard. You can filter by bouquet or screen by selecting from the drop-down or enter a search to find the player(s) you want to report on.
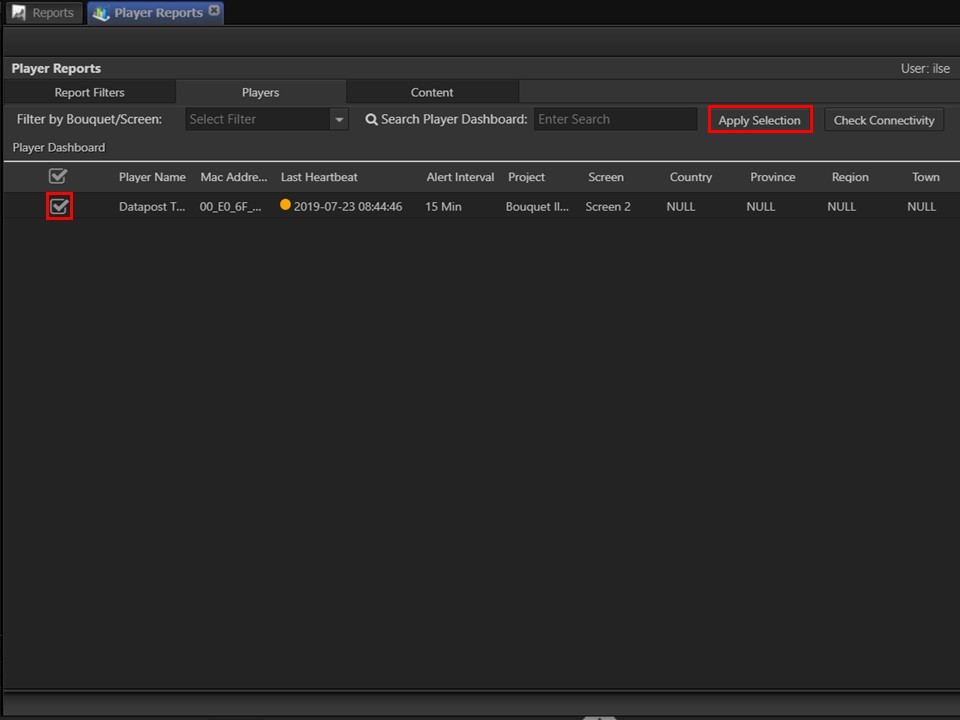
10. Once you have narrowed down your search, tick the box(es) of the player(s) you want to report on, followed by the Apply Selection button. This will populate the Player Mac field under Report Filters.
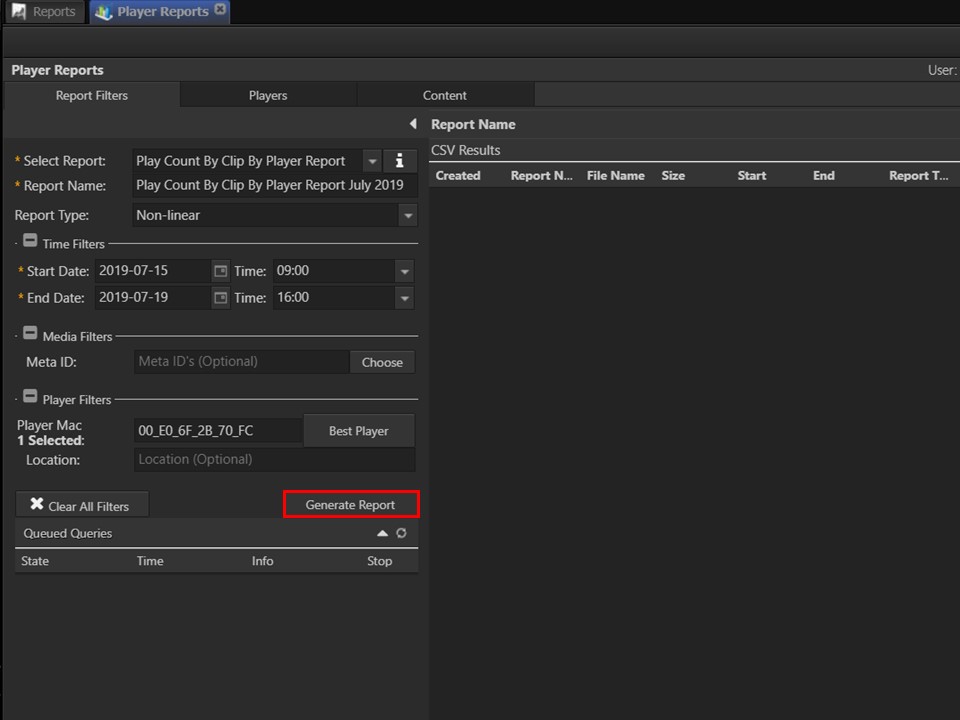
11. Click on the Generate Report button. A window will appear.
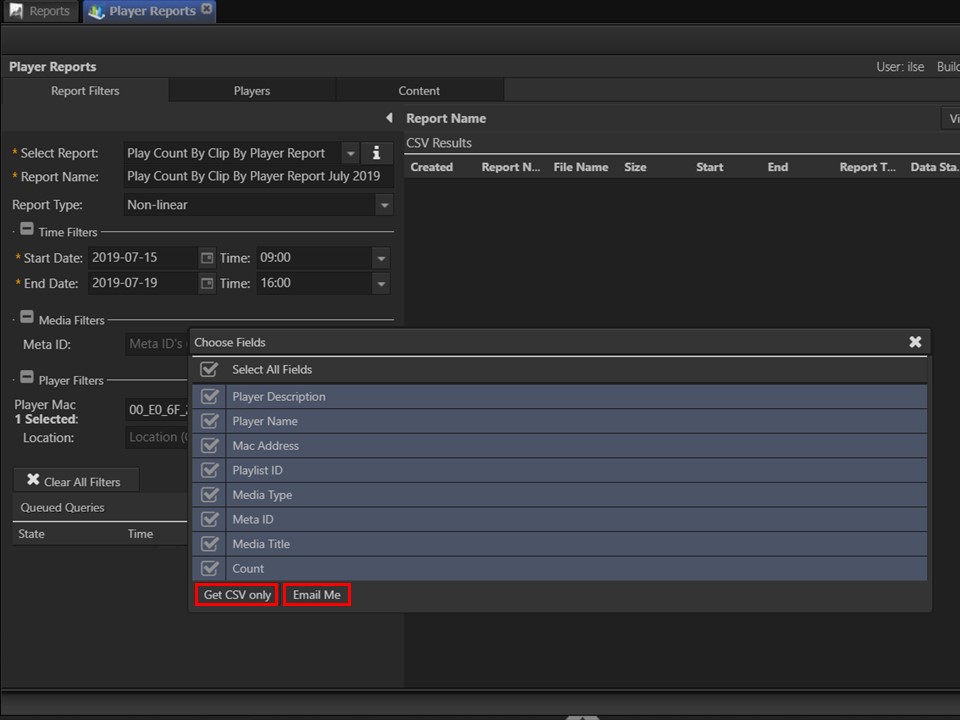
12. Select the fields that you want to add to your report by ticking the boxes. Export the report as a CSV or have it mailed directly to you. Click on the option you prefer.

13. Refresh the CSV Results by clicking on the Actions button, followed by Refresh.
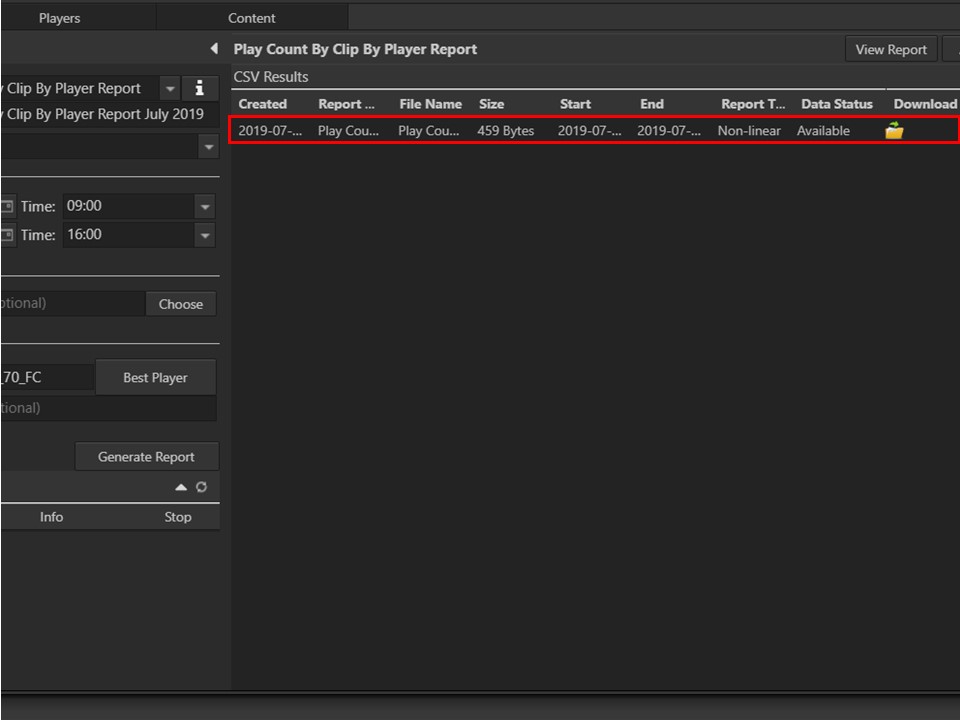
14. The report you have drawn will appear in the panel. Click on the yellow folder to download the CSV to your machine.
