Player Uptime
Clicking on the Player Uptime icon will open a new window. This is where you will go to set up the Player Uptime Dashboard that can be viewed in your browser or published to a player.
Step-by-step guide on how to set up player uptime statistics to play on a screen
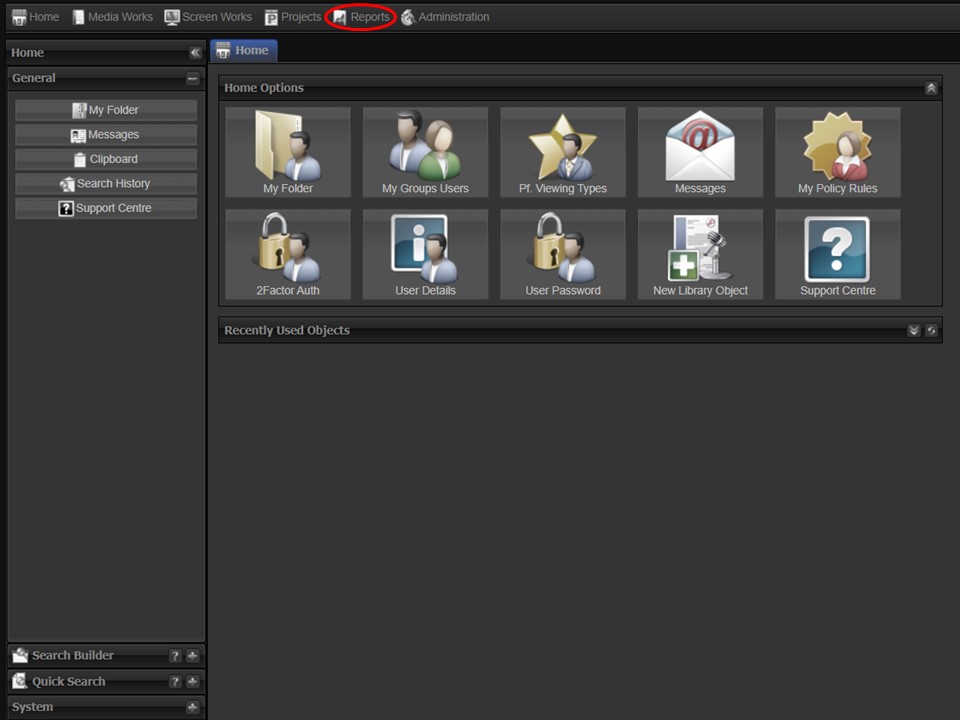
1. Click on the Reports tab in the top left corner of the screen. The module will open.
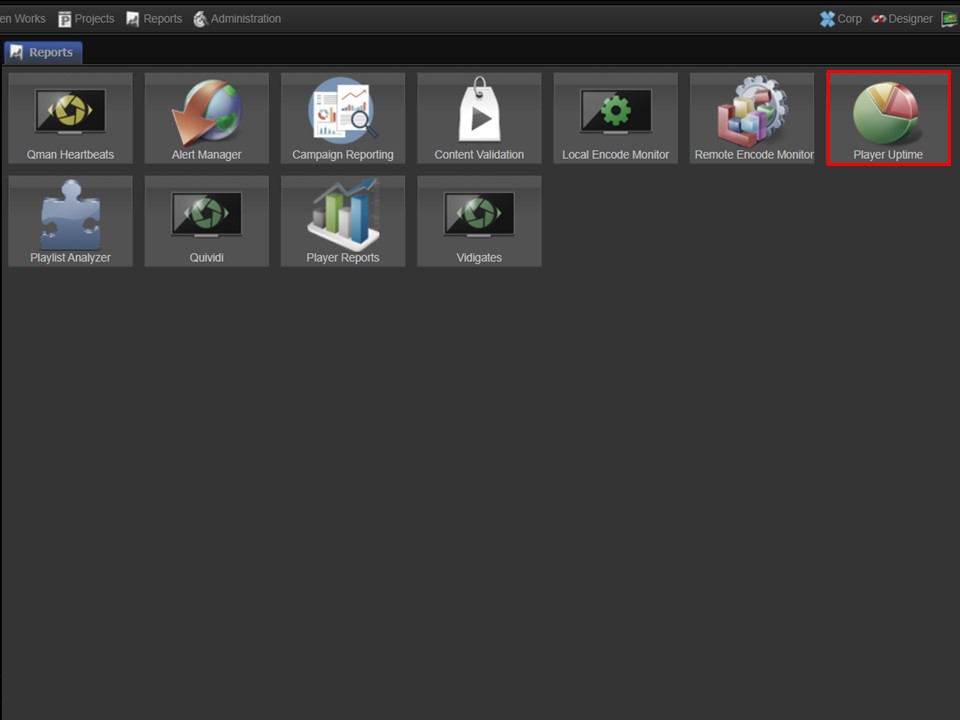
2. Click on the Player Uptime button. A window will open.
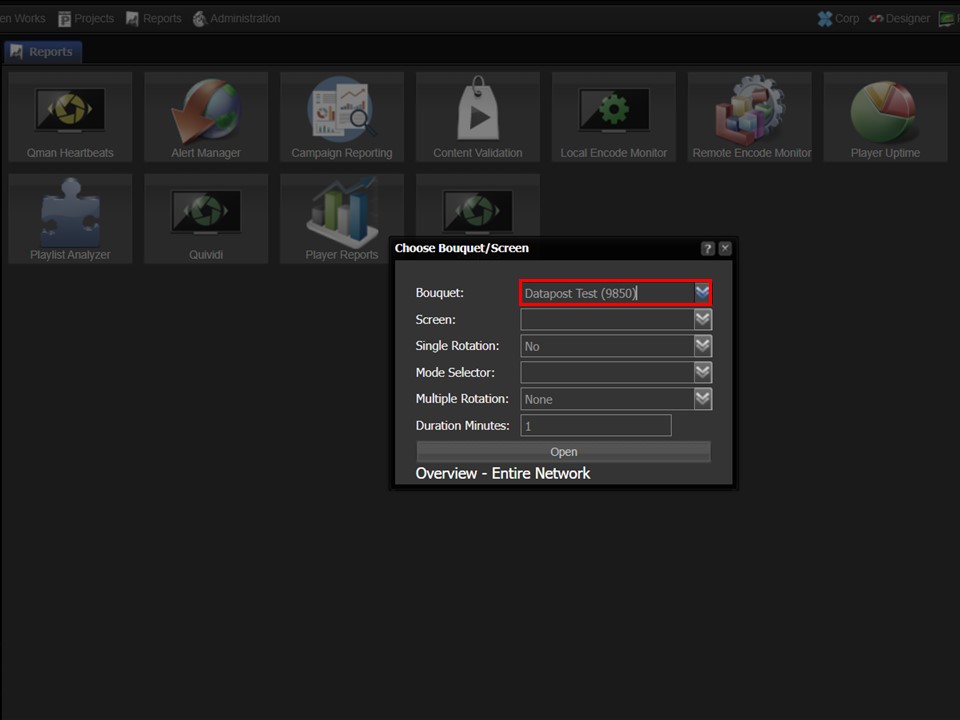
3. Select a bouquet from the drop-down.
You also have the option to select a screen if you want to monitor a single screen.
3 types of rotation
1. No rotation – The dashboard will not rotate, if you only select the bouquet & screen & click on the Open button. It will stay on the overall view of players, content & playlists (see 4a).
2. Single rotation – The dashboard will rotate between the overall view and the mode selected, if you select the bouquet, screen, single rotation & mode. The rotation will take place every 30 secs (see 4b).
3. Multiple rotation – The dashboard will rotate between the overall view & either all other pages, the good data (online players, content that is all there & updated playlists) or data relating to areas that need attention (offline players, missing content & outdated playlists) (See 4c).
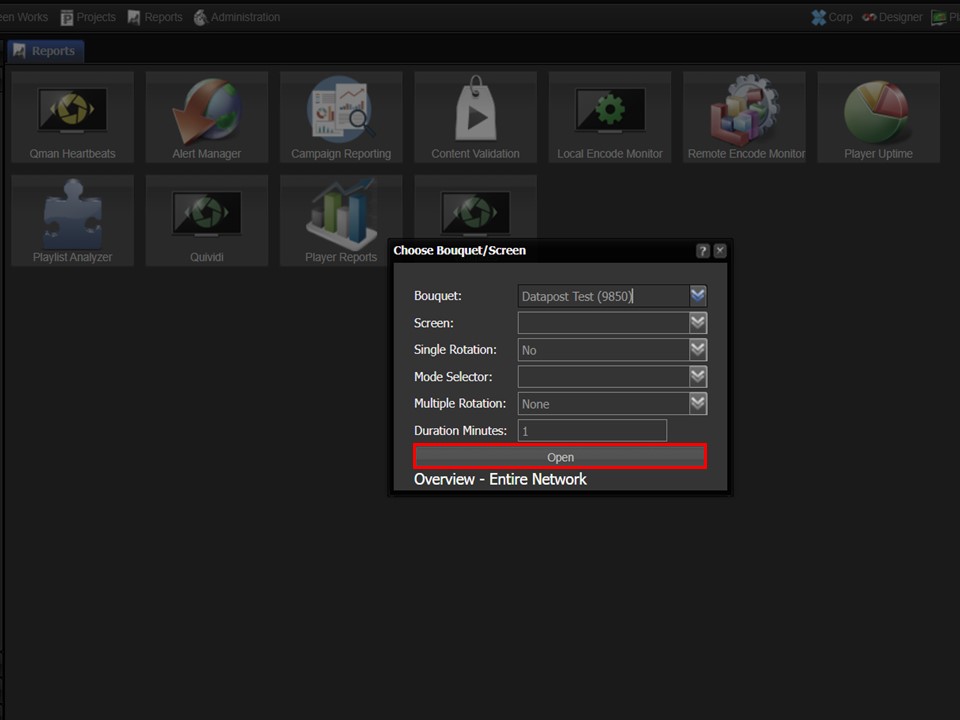
4a. Leave all the other fields as they are & click on the Open button, if you don’t want the dashboard to rotate.
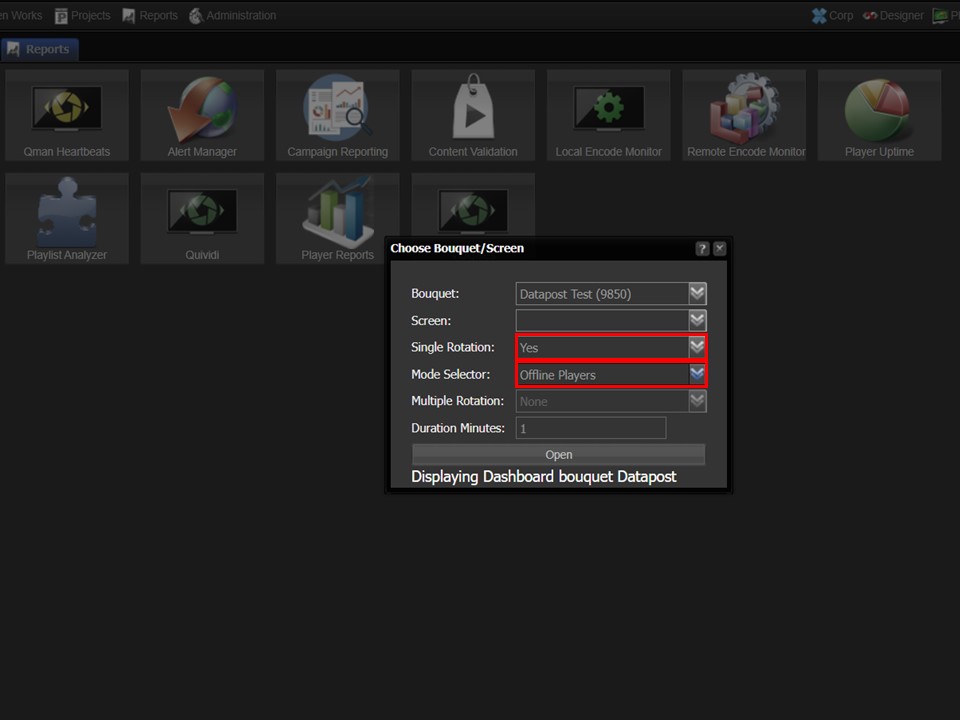
4b. Select Yes in the Single Rotation drop-down, as well as the Mode from the Mode Selector drop-down, followed by the Open button if you want to set up single rotation.
Available modes:
Online Players, Fleeting Players, Offline Players, Updated Content, Outdated Content, Updated Playlist & Outdated Playlist.
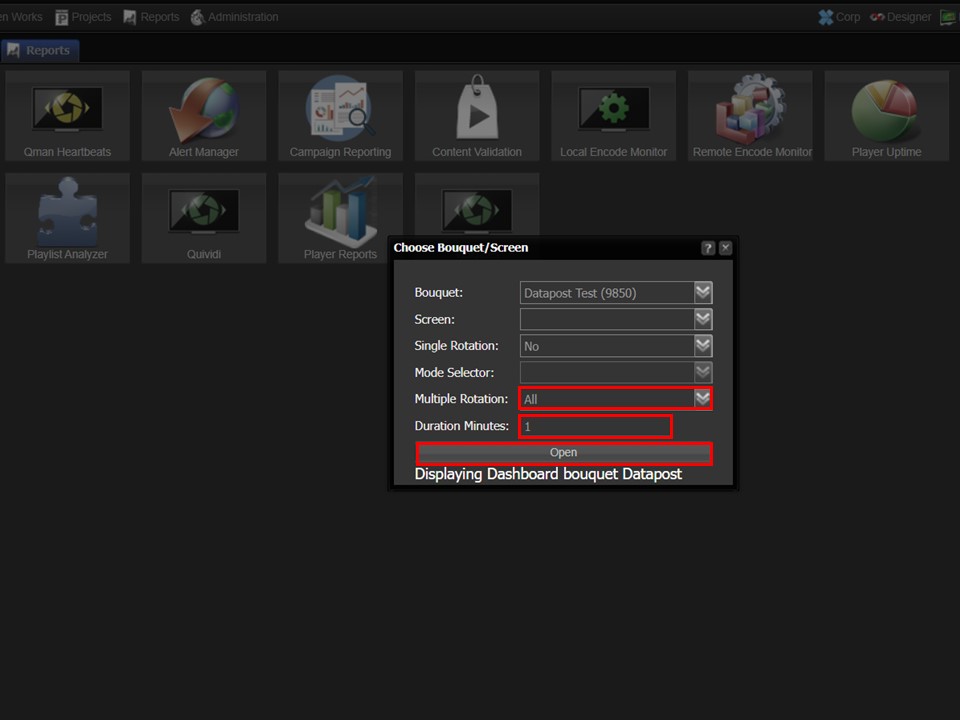
4c. Select the relevant item from the Multiple Rotation drop-down.
Multiple Rotation options: All, Rotate on Issue Players or Rotate Good Data.
Enter the desired duration in minutes (i.e. how long it will stay on a page before moving to the next) & click on the Open button.
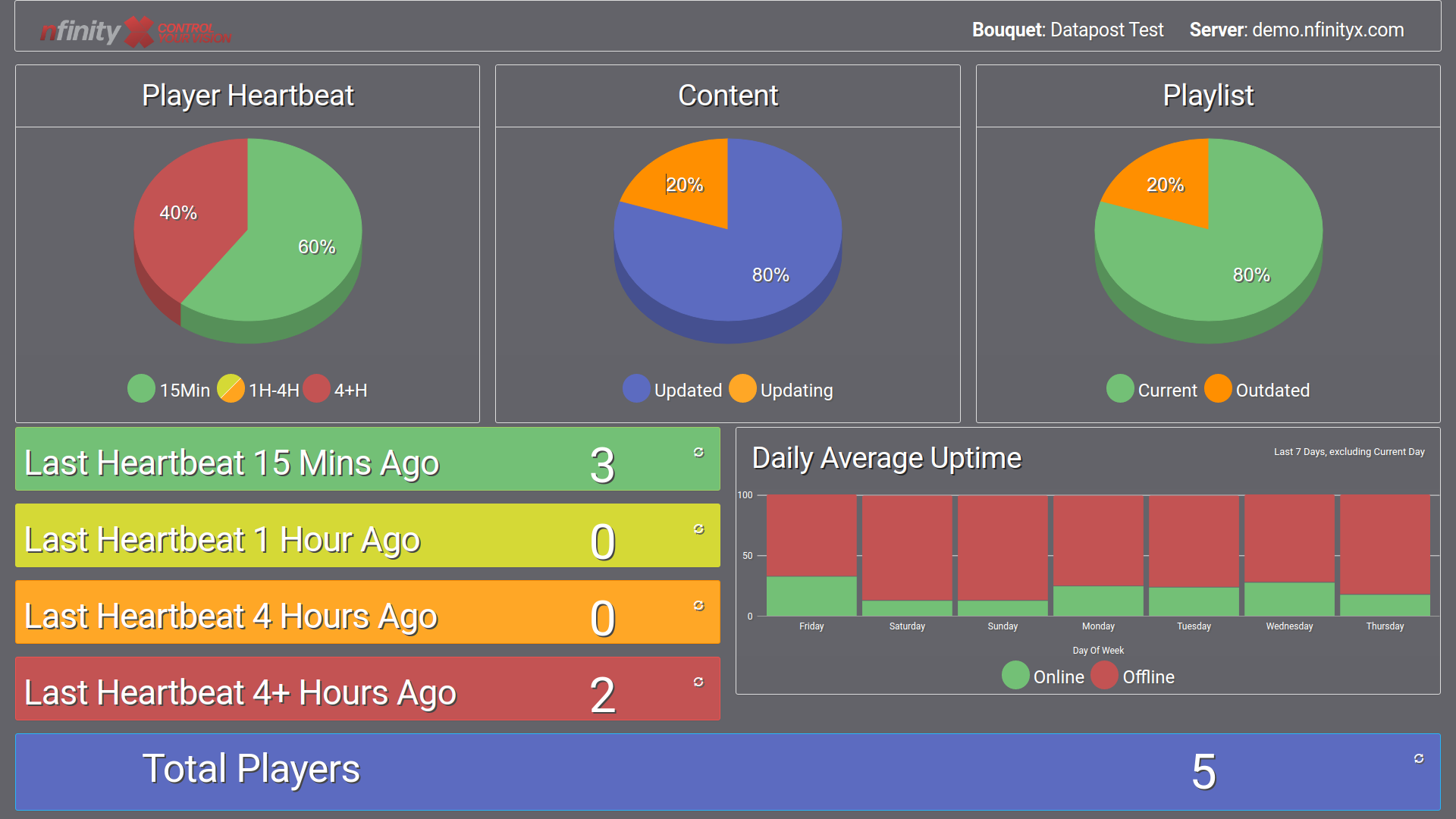
Uptime Dashboard explained
Player Heartbeat
The percentage of players, in your selection, that have sent a heartbeat to the server as per the colour categories explained below.
Green – indicates the percentage of players that have sent a heartbeat to the server in the past 15 minutes or less.
Yellow – indicates the percentage of players that have sent a heartbeat to the server in the past hour or less, but more than 15 minutes.
Orange – indicates percentage of players that have sent a heartbeat to the server in the past 4 hours or less, but more than an hour.
Red – indicates the percentage of players that have sent a heartbeat to the server over 4 hours ago.
Important Note
Players that are offline for more than 2 weeks are excluded.
Content
The percentage of players, in your selection, that have received all their content (updated) versus those with missing files (updating).
Playlist
The percentage of players, in your selection, that have received the latest content lists (current) versus those that have outdated content lists (outdated).
Total Players
The total number of players included in your selection.
Daily Average Uptime
The average connectivity, for the players in your selection, for the last 7 days (excluding the current day). Red indicates the offline percentage and green the online percentage. If there are bars missing, it means that there is no data for the day(s) in question.
Step-by-step guide on how to publish the dashboard to a player
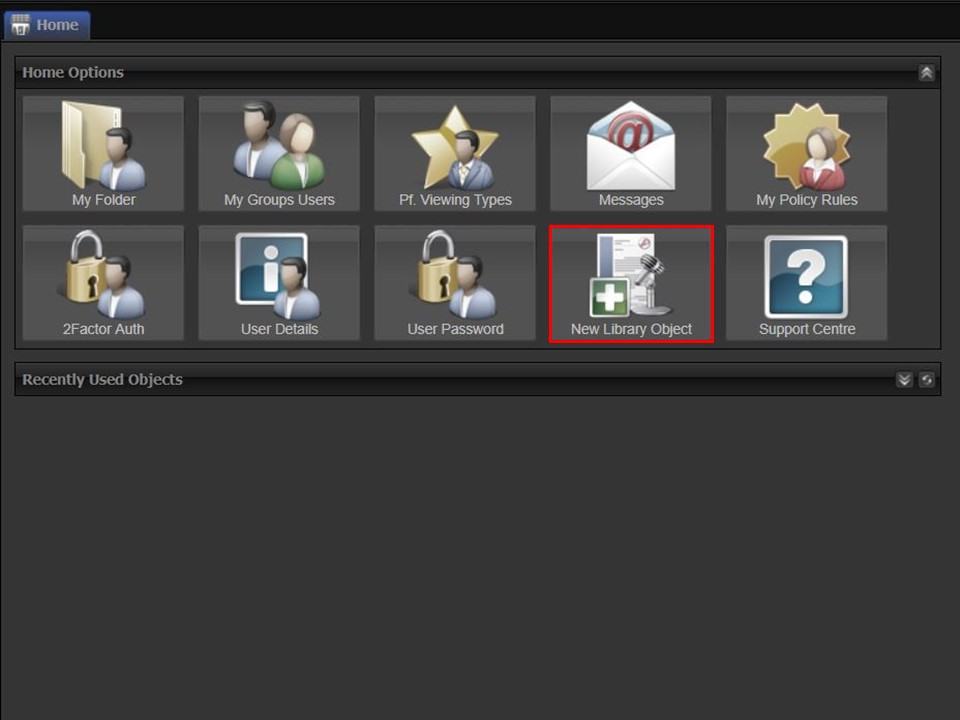
1. Click on the New Library Object icon in the Home module, a window will open.
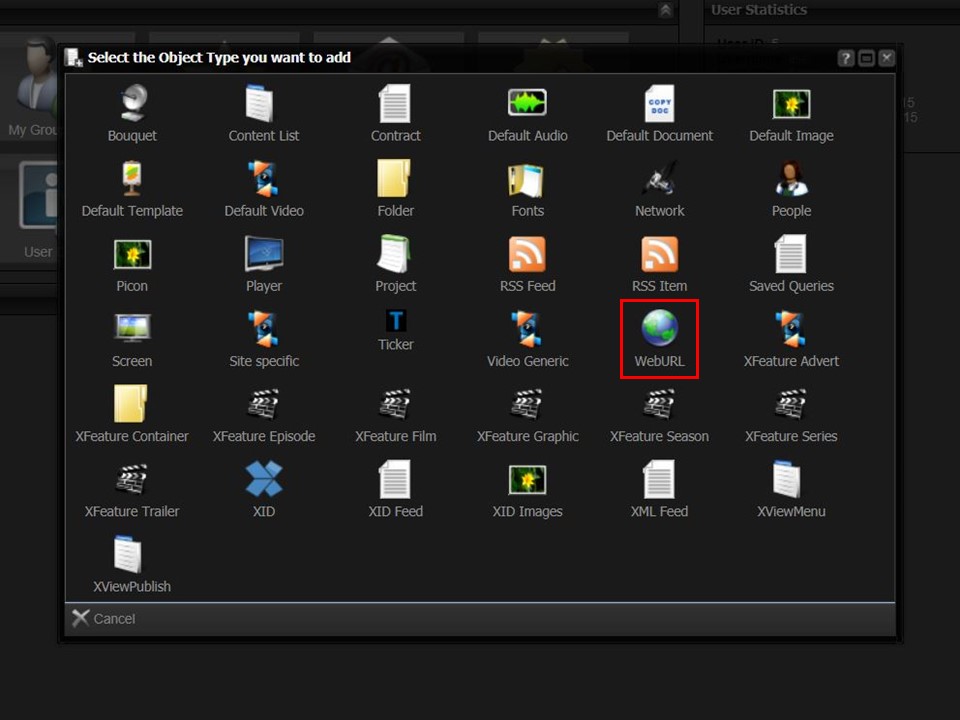
2. Click on the Web URL icon. A new window will open.
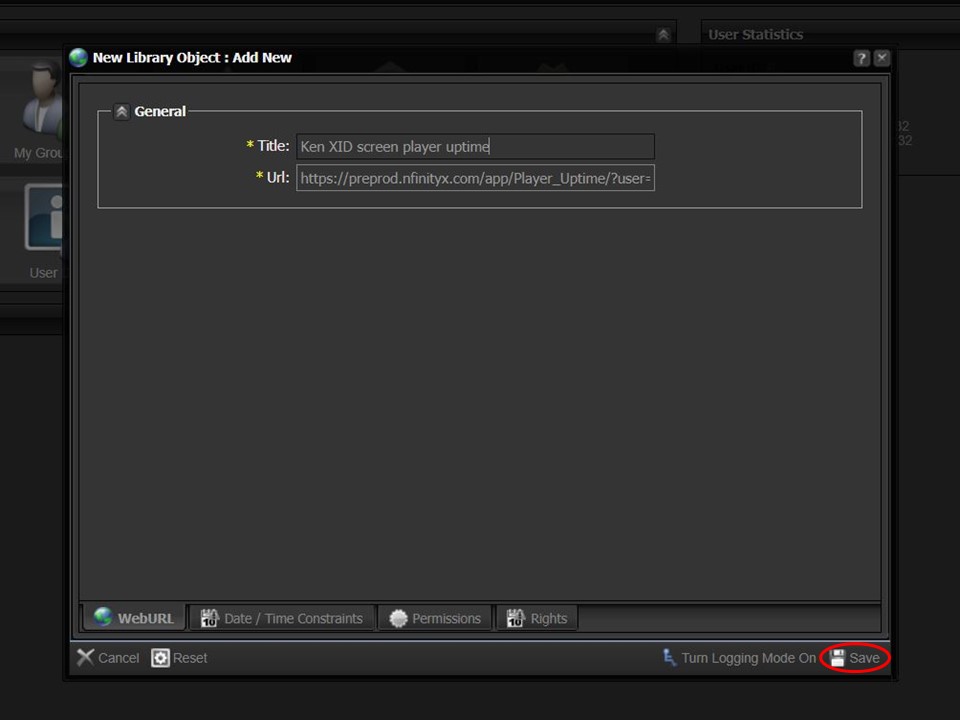
3. Name the web URL, copy the URL of the player uptime statistics from your browser address bar into the URL field & click on save in the bottom right corner of the window. The web URL will appear in your clipboard.
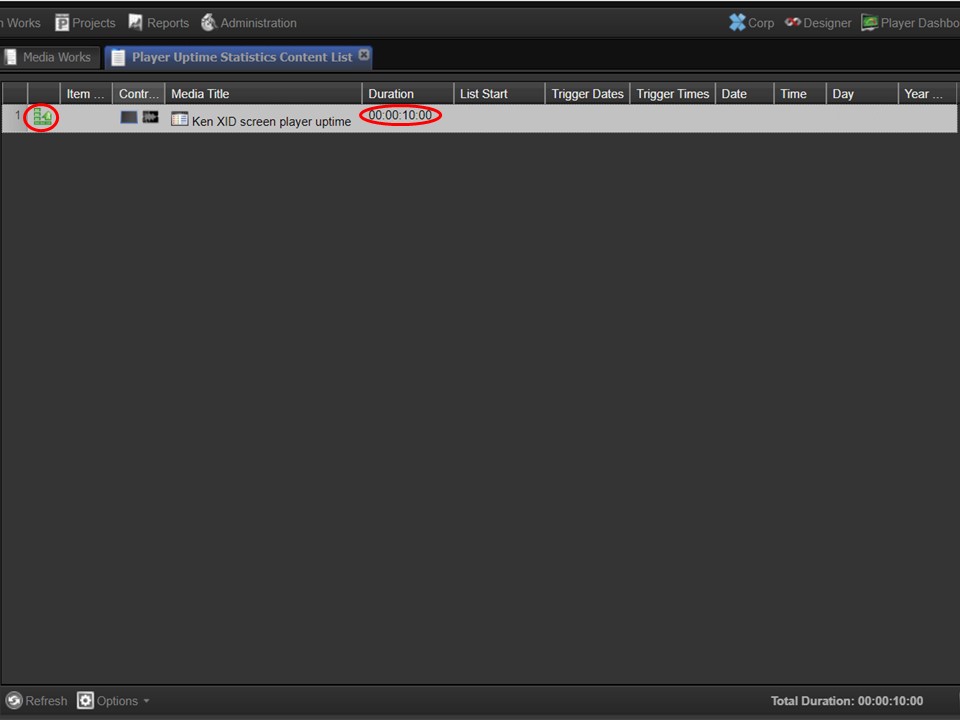
4. Create a content list & drag the web URL into it. Add a Loop list action and increase the duration of the web URL. This is done to prevent the page from refreshing every 10secs.
Attach the playlist to the relevant screen & publish as you normally would.
Good to Know
The Good to Know sections on this website offer an array of handy tips to help you work efficiently and smartly.
