Player Dashboard
Clicking on the Player Dashboard icon will open the dashboard. This is where you will go to manage & monitor your players.
Horizontal toolbar
Quick Layout
Filter for the columns you want to see in the Player Dashboard by clicking on the drop-down arrow and selecting the relevant columns (Show All Columns, Networking, Versions, Data Usage, Playlist, Hardware Info & SoC Info).
Search
Search the Player Dashboard by typing key words into the search block.
Clear
Clear your search by clicking on the Clear button.
Copy MACs
The Copy MACs button is used when searching for more than one player using a pipe filter, to convert the search to MAC addresses.
Hide Inactive Players
Hide inactive players by ticking the box in the horizontal toolbar.
Hide Zero ID Player
Hide players with ID’s that are 0 by ticking the box in the horizontal toolbar.
Snapshots Visible
Make the snapshots in the Player Dashboard visible in the Snapshot column by ticking the box.
Snapshot
A snapshot is a single frame of what is playing on a screen, that is connected to a specific player, at a particular moment in time. Take a snapshot by clicking on the Snapshot drop-down & selecting Take Snapshot. Click on View Snapshot to view it.
Refresh
The refresh button refreshes the dashboard.
Export to Excel
Export the Player Dashboard columns to Excel by clicking on the Export to Excel button.
Dashboard columns (from left to right)
Player ID
The system assigns every player that is added to the Player Dashboard a unique ID.
Snapshot
This column indicates whether a snapshot is available or not.
Player Name
This column displays the name of the player.
Heartbeat
This column indicates the last date & time the player sent a heartbeat to the server.
Active Playlist
This column indicates whether the active playlist is the correct one. Hover over the column. A message box will appear, showing the Current content list and the Should be content list. The two content lists must be the same, for the correct content list to be playing. The alert dot will be green.
Location
Location is a custom field, where users can add information regarding the player.
Bouquet
This is the bouquet the player is pointed to.
Screen
This is the screen in the above bouquet that the player is pointed to.
Format
Format refers to the publish format.
MAC Address
A MAC address is a unique identifier. Each player will have one, which will be displayed in the player dashboard.
Check Content
The Check Content column will show whether all content has downloaded to the player or whether there are missing files.
Server URL
A server URL is the address the player gets its content from. It can also be the address of a landing zone.
Return Server URL
A return server URL is the address the player returns to, to get its configuration files.
Update Interval
The update interval refers to the interval at which the player looks for content updates.
Alert Interval
The alert interval refers to the interval at which the player heartbeat alert colours change from green to amber to red. I.e. your alert interval should be greater than your heartbeat interval.
Heartbeat Interval
The heartbeat interval refers to the interval at which the player sends heartbeats to the server.
Log Interval
The log interval refers to the interval at which a player sends its logs back to the server.
IP Address
The IP address is the network address assigned to the player by the local network.
VPN IP
It is the IP address assigned to a player by the virtual private network.
VPN Server IP
This refers to the server IP providing the VPN service.
Modem IP
This refers to the IP of the player should the player be using a modem.
SSID
Service set identifier (SSID) is the name of the Wi-Fi network the player is attached to.
Wi-Fi MAC Address
This refers to the unique identifier of the Wi-Fi network interface.
Cursor On
The Cursor On column indicates whether your mouse pointer is on (true) or off (false)
Debug
The Debug column is used by support to troubleshoot players. This column indicates whether debug is on (true) or off (false).
Camera Present
This column indicates whether a camera, being used for audience measurement, is attached to the player.
Device Time
This is literally the time on the player.
Firmware Version
This column indicates the version of firmware, the manufacturer’s version of the software built into the device (not maintained by Datapost).
Install URL
This refers to the address used by System on Chip (SoC) devices to install the Datapost software component.
SoC Serial Number
This column indicates the serial number of the SoC.
SoC IPK Version
This column indicates the version of IPK, an internal software component (not maintained by Datapost).
SoC Model Name
This column indicates the model name of the SoC.
Master or Slave
Master is the term used to describe a device that has control over other devices, whereas a slave is a device that is controlled by another device. This column will show whether the player is set up as the master or slave.
RS232 Serial Info
This indicates the serial information of a serial connector.
Time Share
If the Time Share is set, it means that the player is set up as either a master or slave.
Time Sync
This indicates whether devices that have been set up in Time Share are in sync (true) or not (false).
DebugLVL
The DebugLVL column is used by support to debug screens.
Connection
The connection column indicates the mode of content delivery being used. This could be local, none, LAN or satellite.
Version
Version refers to the Datapost software version for that specific device.
Deb Package
The Deb Package column displays the version of the legacy installer.
Player Status
The Player Status will show as either Active or Inactive, as per the selection made in the Config Editor.
Last GPS
If the player is GPS enabled, the Last GPS column refers to the last date the device sent a GPS coordinate to the server.
Attached Landing Zone
The Attached Landing Zone column displays the IP address of the landing zone the player downloads content from.
RX: D/W/M
This column displays the data received by the server, broken down by Day/Week/Month.
TX: D/W/M
This column displays the data transmitted from the server, broken down by Day/Week/Month.
Linux Version
This column indicates the Linux operating system version.
Resolution
Resolution refers to the resolution of the player.
Hardware Info
The Hardware Info column provides a description of the hardware brand.
CPU Temp
This column displays the temperature of the central processing unit (CPU).
CPU Load
CPU Load refers to how busy the CPU is and is displayed as a percentage.
Used Space
This column refers to the used hard disk space of the player. It is displayed as a percentage.
Disk Model
This column displays the type & brand of hard disk.
Calendar Room
Calendar Room is used to associate a player with a boardroom or a Qman kiosk.
Manager - Config Editor
This is where you will go to edit the configs of the players.

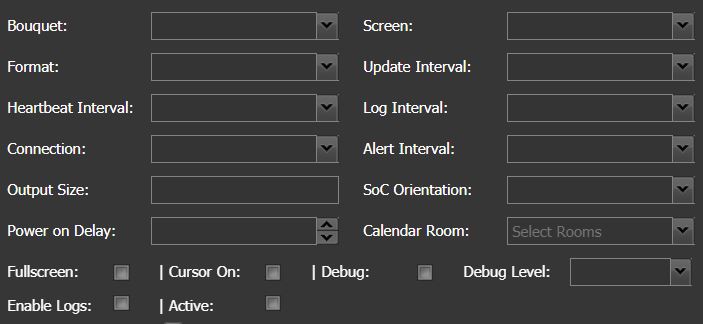
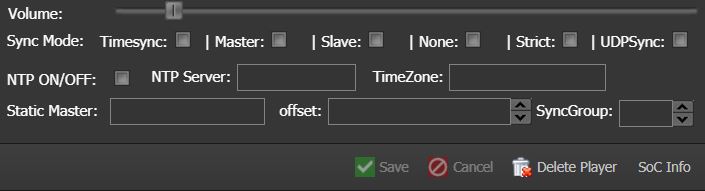
How to edit items in the player config
Name
Change the name of the player by typing the new name in the block.
Location
Change the information in this custom field by typing it in.
MAC Address
The MAC Address is the unique identifier of the player, that won’t change.
Content Server
The Content Server, referred to as the server URL above, is the address the player receives its content from. It won’t change unless you are moving the player to a different server.
Usercode
Config Server
The Config Server, referred to as the return server URL above, is the address the player returns to, to get its config files from. It won’t change unless you are moving the player to a different server.
Bouquet
Point the player to a different bouquet by selecting the relevant bouquet from the drop-down.
Screen
Point the player to a different screen, within the changed bouquet above, by selecting an available screen from the drop-down.
Format
The format is the associated publish format.
Update Interval
Change the update interval by selecting the required interval from the drop-down.
Heartbeat Interval
Change the heartbeat interval by selecting the required interval from the drop-down.
Log Interval
Change the log interval by selecting the required interval from the drop-down.
Connection
Change the mode of content delivery by selecting the required mode from the drop-down. This could be local, none, LAN or satellite.
Alert Interval
Change the alert interval of the player by selecting the interval from the drop-down. I.e. your alert interval should always be greater than your heartbeat interval.
SoC Orientation
Change the orientation of an SoC by selecting the relevant orientation from the drop-down. I.e. either landscape or portrait.
Power on Delay
Short Code
Associate a player with a boardroom or a Qman kiosk by selecting the relevant item from the drop-down.
Cursor On
Switch your mouse pointer on and off by ticking & unticking the box.
Debug
Support will switch debugging on and off by ticking & unticking the box.
Debug Level
Support will select the relevant debug level from the drop-down.
Enable Logs
Enable & disable the logs sent to the server by the player by ticking & unticking the box.
Active
Mark the player as active or inactive by ticking or unticking the box. The inactive players can be hidden on the dashboard by ticking the Hide Inactive Players box on the horizontal toolbar.
Volume
Change the volume of the player by dragging the slider.
Timesync
If the player is set up to use Time Share (as a master or slave), tick the Timesync box to enable syncing.
Master
Tick the Master box to set up the player as a master.
Slave
Tick the Slave box to set up the player as a slave.
None
If the player is neither a master nor a slave, the None box will be ticked.
NTP ON/OFF
Switch NTP on & off by ticking and unticking the box.
NTP Server
TimeZone
Type the relevant time zone in the block.
Important Note
Always remember to save the changes you make to your config by clicking on the Save button at the bottom of the Config Editor. A message box will appear confirming what is being changed. An orange line will appear under the player details when you click on save, showing that the change is being made. The line will disappear, once the change has saved.
Good to Know
The Good to Know sections on this website offer an array of handy tips to help you work efficiently and smartly.
